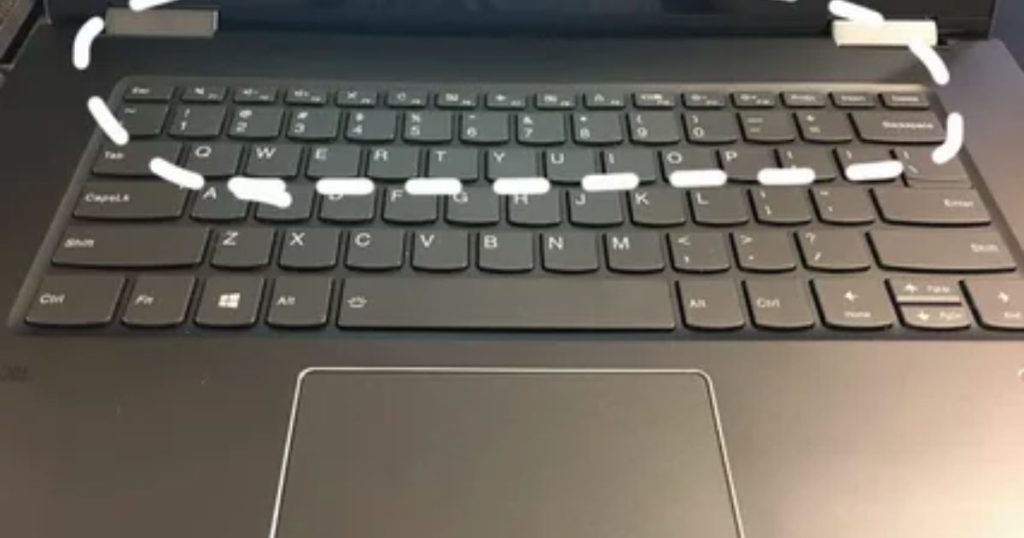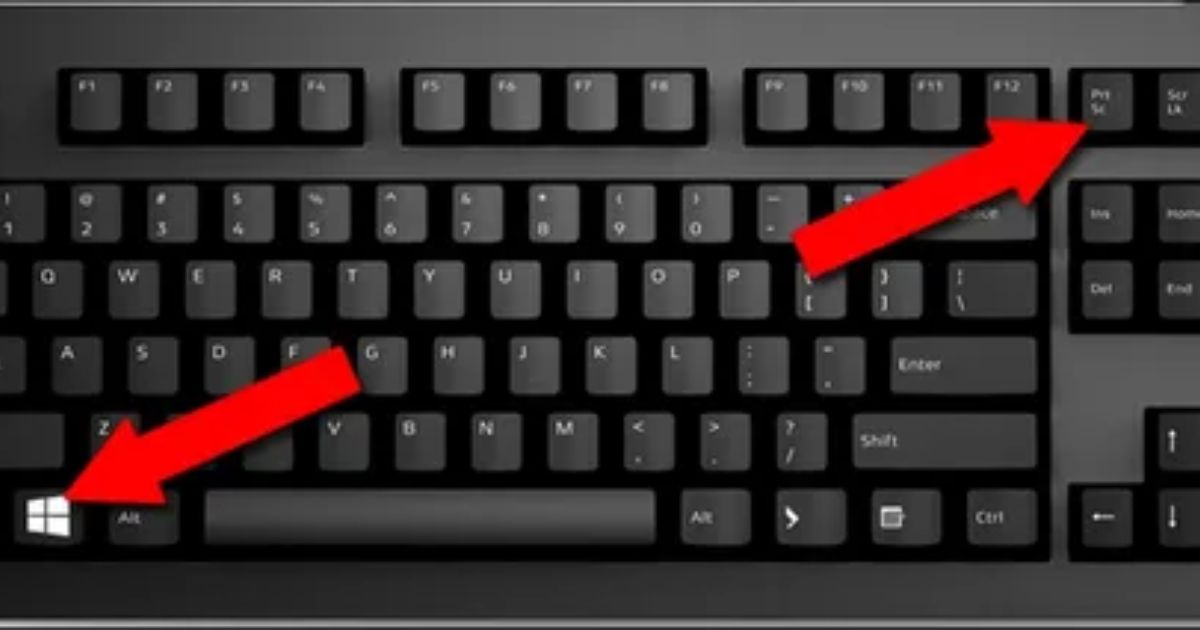Are you struggling to locate the microphone on your Dell laptop? Rest assured, you are not alone. In this article, we will explore various areas where the microphone might be hiding, providing you with the knowledge you need to find it. Whether it’s nestled in the webcam, integrated into the headphone jack, or discreetly placed on the side or rear panels, we have you covered. Say goodbye to audio woes and let’s uncover the microphone together.
Key Takeaways
- Proper identification and understanding of microphone location ensures optimal audio capture
- Avoid covering or obstructing the microphone for clearer sound recordings
- Knowledge of microphone location allows for troubleshooting and adjusting settings
- Enhances overall user experience with the device
The Importance of Locating the Microphone
The proper identification and understanding of the microphone’s location on a Dell laptop is of utmost importance to ensure optimal audio capture and an enhanced user experience. By knowing where the microphone is situated, users can position themselves accordingly and avoid covering or obstructing it, resulting in clearer and higher-quality sound recordings. Moreover, being aware of the microphone’s location allows users to troubleshoot any issues or adjust settings, ultimately enhancing their overall experience with the device.
Exploring the Laptop’s Exterior for the Microphone

An important step in locating the microphone on your Dell laptop is to carefully examine the exterior of the device for any visible indicators or markings. Dell laptops typically have a built-in microphone, and it is usually located near the webcam or on the top of the screen bezel. Look for a small hole or a microphone icon next to the webcam, or check for any labels or symbols indicating the microphone’s location. Taking the time to explore the laptop’s exterior will help you easily find and utilize the microphone for your audio needs.
Checking the Keyboard and Touchpad Area
When searching for the microphone on your Dell laptop, it is important to check the keyboard and touchpad area. Dell laptops typically have the microphone located near the top of the keyboard, either on the left or right side. By examining this area, you can easily locate the microphone and proceed with any necessary adjustments or troubleshooting.
Microphone Location on Dell
Located near the function keys, the microphone on Dell laptops can typically be found in the keyboard and touchpad area. To locate the microphone on your Dell laptop, follow these steps:
- Look for a small hole or a tiny microphone icon on the keyboard area.
- Check the space between the keyboard and touchpad for a microphone symbol.
- Some Dell laptops have a dedicated microphone button on the keyboard.
- Refer to the user manual or Dell’s website for specific information on your laptop model.
Now that we have covered the microphone location, let’s explore the keyboard and touchpad area in more detail.
Keyboard and Touchpad Area
Situated between the keyboard and touchpad, the keyboard and touchpad area is an essential part of the Dell laptop where users can perform various functions and navigate their device. The keyboard allows users to input text and commands, while the touchpad acts as a substitute for a mouse, enabling users to move the cursor and perform gestures. Understanding the layout and functionality of this area is crucial for efficient use of a Dell laptop.
Finding the Microphone
Navigating the keyboard and touchpad area, users can locate the microphone on their Dell laptop. Here’s how:
- Look for a small hole or opening on the keyboard, usually near the top or side. This is where the microphone is located.
- Check for a microphone icon or symbol on one of the function keys (F1-F12). Press the corresponding function key to activate the microphone.
- Some Dell laptops have a dedicated microphone button or switch. Look for it near the keyboard or on the side of the laptop.
- If all else fails, consult the user manual or visit Dell’s support website for specific instructions on finding the microphone on your laptop.
Locating the Microphone in the Webcam or Display Panel

The microphone on Dell laptops is often located in the webcam or display panel. This placement allows for clearer audio capture during video calls or recordings. By having the microphone near the webcam, it ensures that the sound is captured close to the source, resulting in better quality audio.
Webcam Microphone Placement
One common placement for the microphone in a webcam or display panel is at the top center. This location ensures that the microphone captures audio directly from the user’s voice without obstruction. Other possible placements include:
- Top left or right corner: This placement allows the microphone to be closer to the user’s mouth, resulting in clearer audio.
- Bottom center: Some webcams or display panels have microphones located at the bottom center, which can still capture audio effectively.
- Side edges: In certain models, the microphones may be positioned on the sides of the webcam or display panel for improved audio pickup.
- Integrated into the bezel: Some webcams have microphones integrated into the bezel of the display panel, providing a discreet and streamlined design.
These different microphone placements offer flexibility and cater to the varying preferences and needs of users.
Microphone in Display Panel
Positioned within the display panel, the microphone in Dell laptops captures audio with precision and clarity. It is strategically placed to ensure optimal audio quality during video calls, recordings, and voice commands. The microphone is often integrated into the webcam or located near the top edge of the display panel. This placement allows for clear sound pickup, reducing background noise and providing a seamless communication experience.
| Laptop Model | Microphone Location |
|---|---|
| Dell XPS 13 | Above the display |
| Dell Inspiron 15 | Integrated in the webcam |
| Dell Latitude 14 | Near the top edge of the display panel |
Finding the Microphone in the Headphone Jack or Audio Ports
When searching for the microphone on your Dell laptop, it is important to know that it can be found in either the headphone jack or the audio ports. Here are four ways to locate the microphone on your Dell laptop:
- Look for a small microphone icon next to the headphone jack or audio ports.
- Check the user manual or Dell’s website for specific instructions on finding the microphone.
- Use the search function on your laptop to search for “microphone” or “audio settings”.
- Contact Dell’s customer support for assistance in locating the microphone.
Checking the Side and Rear Panels for the Microphone

Where exactly can the microphone be located on the side and rear panels of my Dell laptop? The side and rear panels of a Dell laptop are common locations for microphone ports. These ports are usually labeled with an icon of a microphone or a headset. On the side panel, you may find a 3.5mm microphone jack or a USB port that supports a microphone. On the rear panel, you may find additional audio ports, such as a microphone input. If you can’t find the microphone, don’t worry! There are troubleshooting tips that can help you locate it.
Troubleshooting Tips if You Can’t Find the Microphone
If you are unable to locate the microphone on your Dell laptop, there are troubleshooting tips that can help you resolve the issue. Here are four steps you can take to troubleshoot the problem:
- Check the device manager to ensure the microphone is enabled and working properly.
- Update the audio driver to the latest version.
- Conduct a hardware diagnostic test to identify any hardware issues.
- Contact Dell support for further assistance if the problem persists.
Frequently Asked Questions
How Do I Adjust the Microphone Settings on My Dell Laptop?
To adjust the microphone settings on your Dell laptop, you can follow these steps. First, click on the Start menu and open the Control Panel. Then, navigate to the Sound settings and select the Recording tab. From there, you can adjust the microphone volume and other settings as needed.
Can I Use an External Microphone With My Dell Laptop?
Yes, you can use an external microphone with your Dell laptop. By connecting the external microphone to your laptop’s audio input port, you can enhance your audio recording or communication capabilities.
What Should I Do if My Microphone Is Not Working on My Dell Laptop?
If your microphone is not working on your Dell laptop, there are several steps you can take. First, check the audio settings to ensure the microphone is enabled and not muted. Next, update the audio drivers and run a troubleshooter to identify and fix any software issues. If the problem persists, it may be a hardware issue and you may need to contact Dell support for further assistance.
Are There Any Specific Software or Drivers I Need to Install for the Microphone to Work on My Dell Laptop?
To ensure the microphone on your Dell laptop works properly, it is important to install the necessary software and drivers. These components enable the microphone to function seamlessly, allowing you to capture high-quality audio for your various needs.
How Can I Test if the Microphone on My Dell Laptop Is Working Properly?
To test the functionality of the microphone on a Dell laptop, there are several steps you can take. These include opening the Sound settings, selecting the Recording tab, and speaking into the microphone to observe if any sound is being detected.
Conclusion
In conclusion, locating the microphone on your Dell laptop is essential for tasks such as video conferencing, recording audio, and voice commands. By exploring the laptop’s exterior, checking the keyboard and touchpad area, examining the webcam or display panel, and inspecting the headphone jack or audio ports, you can easily find the microphone. If you encounter any difficulties, refer to troubleshooting tips to resolve the issue. Make the most of your laptop’s microphone capabilities for a seamless audio experience.

Brook over 3 years of professional gaming, esports coaching, and gaming hardware reviews to provide insightful expertise across PC, console, and mobile gaming.