In the realm of ASUS laptops, the power button serves as the conduit that awakens the dormant machine. Like a guardian of productivity, its location may vary, and unraveling its whereabouts can be akin to a quest. Fear not, for this article unveils the secrets, providing a roadmap to power button enlightenment. Whether you seek the power button’s physical presence or seek knowledge on alternative power on methods, this guide shall illuminate the path, empowering you to harness the full potential of your ASUS laptop.
Key Takeaways
- The power button on an Asus laptop is typically located on the top right corner of the keyboard or on the side of the laptop.
- Familiarizing yourself with the power button’s location helps easily turn on or off the laptop.
- Knowing the power button’s location is essential for troubleshooting or performing a hard reset.
- Understanding key takeaways ensures a better understanding of the power button’s importance on Asus laptops.
Common Power Button Location on ASUS
When it comes to the location of the power button on ASUS laptops, there are a few common placements to be aware of. On most ASUS laptops, the power button is typically located near the top right corner of the keyboard, above the Delete key. Some models may also have the power button integrated into the keyboard itself or located on the side of the laptop. It is important to familiarize yourself with the specific location of the power button on your ASUS laptop to avoid any power button issues or difficulties in powering on your device.
ASUS Power On Alternative and Special Features
Among the alternative methods for powering on an ASUS laptop, one notable feature is the ability to wake the device from sleep mode by simply opening the lid. This special feature eliminates the need to locate and press the power button, providing a convenient and seamless user experience. ASUS laptops also offer other power-related special features, such as fast charging capabilities and power-saving modes, ensuring optimal performance and energy efficiency. These alternative options enhance the overall user experience and make ASUS laptops stand out in the market.
Troubleshooting Power Button Issues
Despite its essential role in powering on an Asus laptop, the power button can sometimes encounter issues that require troubleshooting. If you are experiencing problems with your power button, here are three steps you can take to troubleshoot the issue:
- Check the power connection: Ensure that your laptop is properly connected to a power source and that the power cord is securely plugged in.
- Restart your laptop: Sometimes a simple restart can resolve power button issues. Hold down the power button for a few seconds until the laptop shuts down, then press it again to turn it back on.
- Update your drivers: Outdated or corrupted drivers can cause power button problems. Visit the Asus support website and download the latest drivers for your laptop model.
How to Find Your ASUS Laptop’s Model Number
To accurately identify your ASUS laptop’s model number, you can locate it by navigating to the system settings and selecting the ‘About’ option. This is a relevant and important step, as knowing your laptop’s model number can help you choose the right drivers and software updates. To find the model number, simply go to the ‘Start’ menu, click on ‘Settings’, then select ‘System’ and finally choose ‘About’. The model number will be listed under the ‘Device specifications’ section.
Key Takeaways
What are the key takeaways from locating the power button on an Asus laptop?
- The power button on an Asus laptop is typically located on the top right corner of the keyboard or on the side of the laptop.
- Familiarizing yourself with the power button’s location can help you easily turn on or off your Asus laptop.
- Knowing the location of the power button is essential for troubleshooting or performing a hard reset if your laptop freezes or becomes unresponsive.
ASUS Laptop Won’t Turn on

Sometimes, ASUS laptops may not turn on, even when the power button is pressed. This issue can be caused by various factors such as a drained battery, hardware failure, or problems with the power supply. To troubleshoot, start by checking if the laptop is properly connected to a power source and try resetting it. If the problem persists, it is advisable to seek professional assistance to diagnose and fix any underlying hardware issues.
ASUS Chromebook Won’t Turn on
How can you troubleshoot an ASUS Chromebook that is not turning on? Here are three steps to help you get your Chromebook up and running:
- Check the power button: Ensure that you are pressing the power button correctly and holding it down for a few seconds. Sometimes, a loose connection or a misaligned button can prevent the device from turning on.
- Charge the Chromebook: Connect the Chromebook to a power source and let it charge for at least 30 minutes. A drained battery can cause the device not to turn on.
- Perform a hard reset: If the above steps don’t work, try performing a hard reset. This can be done by pressing and holding the refresh button (usually located above the number keys) and the power button simultaneously for about 10 seconds. Release the buttons and wait for the Chromebook to restart.
ASUS Laptop Won’t Charge or Turn on
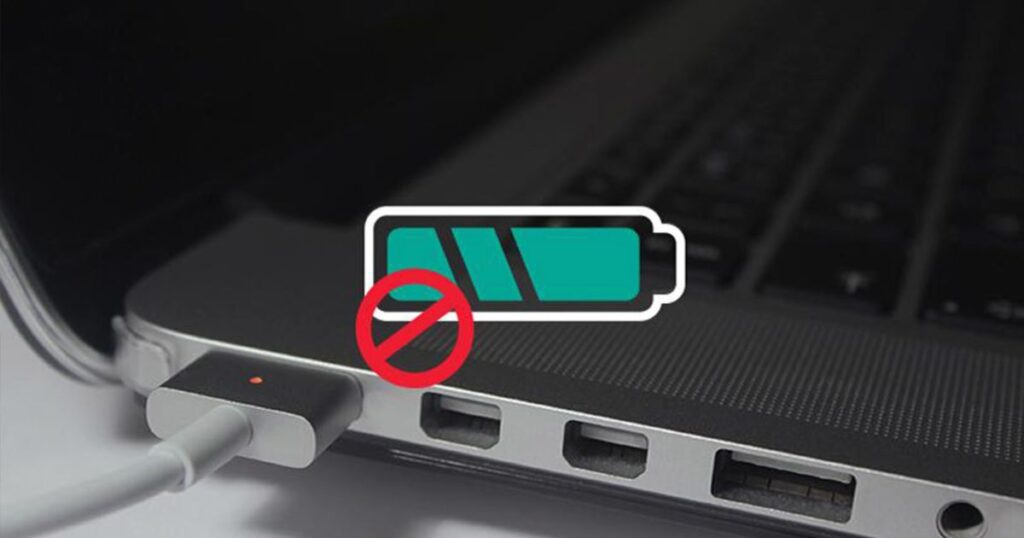
If your ASUS laptop won’t charge or turn on, troubleshooting steps can help you identify and resolve the issue. Firstly, ensure that the power source is working and the power cord is securely connected to the laptop. Check if the battery is properly inserted and not damaged. If the problem persists, it may be a hardware issue and professional assistance might be required.
Frequently Asked Questions
How Can I Turn on My ASUS Laptop Without Using the Power Button?
To turn on an Asus laptop without using the power button, you can try connecting the laptop to a power source, such as an AC adapter, and then opening the laptop lid. This may trigger the laptop to power on automatically.
What Are Some Special Features or Alternative Methods to Power on an ASUS Laptop?
There are several special features and alternative methods to power on an Asus laptop. Some models have a dedicated power button, while others may have a power key integrated into the keyboard or a touchpad gesture.
My ASUS Laptop Is Not Turning On, What Troubleshooting Steps Can I Take?
If your Asus laptop is not turning on, there are several troubleshooting steps you can take. First, ensure that the power adapter is properly connected. If that doesn’t work, try removing the battery and holding the power button for 30 seconds before reinserting it.
Where Can I Find the Model Number of My ASUS Laptop?
To find the model number of your Asus laptop, look for a label on the bottom of the device. The label will typically include the model number along with other important information such as the serial number and manufacturing date.
My ASUS Laptop Is Not Charging or Turning On, What Should I Do?
If your Asus laptop is not charging or turning on, there may be several potential issues. Check the power adapter and cable for any damage, try a different power outlet, and if the problem persists, contact Asus customer support for further assistance.
Conclusion
In conclusion, the power button on an ASUS laptop is typically located on the top right or left corner of the keyboard, near the function keys. However, it’s important to note that some ASUS models may have alternative power on methods or special features, such as fingerprint sensors or touchscreens. If you encounter any issues with the power button, troubleshooting steps can be taken to resolve the problem. Remember to check the model number of your ASUS laptop for specific instructions and support.

Brook over 3 years of professional gaming, esports coaching, and gaming hardware reviews to provide insightful expertise across PC, console, and mobile gaming.










