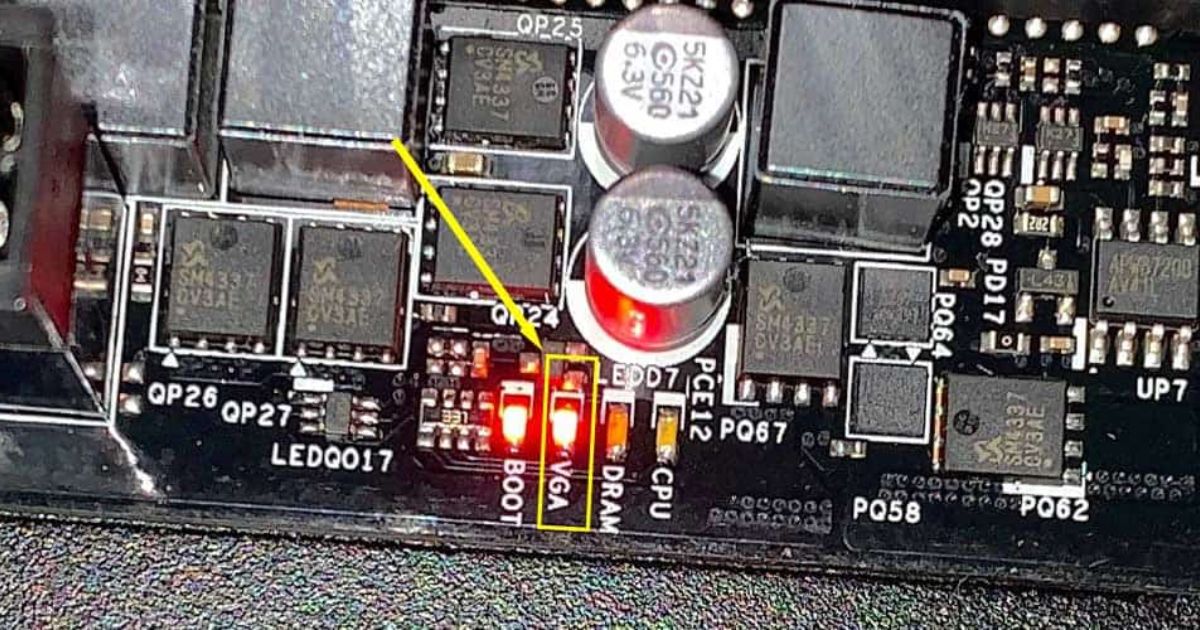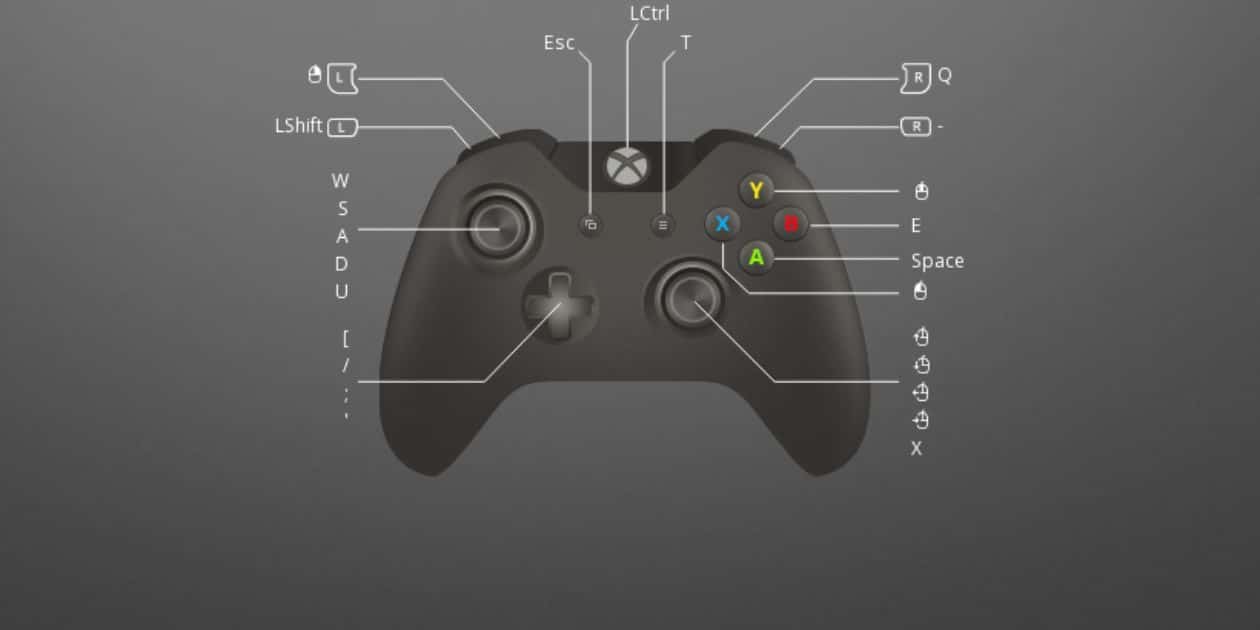In the rapidly evolving world of gaming, Xbox Cloud Gaming has emerged as a revolutionary way to experience your favorite Xbox titles on various devices. With the ability to seamlessly connect an Xbox controller, the gaming experience becomes even more immersive and enjoyable. In this article, we will delve into the intricate process of connecting an Xbox controller to Xbox Cloud Gaming, providing step-by-step instructions and troubleshooting tips to ensure a smooth and seamless gaming experience for all enthusiasts.
Key Takeaways
• Update the console software to the latest version before setting up the Xbox Cloud Gaming Controller.
• Connect the controller to the device using a USB port and use its buttons to navigate through the platform.
• Troubleshoot controller connectivity issues by ensuring it is charged or has fresh batteries, checking compatibility, and verifying the connection to the device.
• Connect the Xbox Cloud Gaming Controller via Bluetooth by putting it in pairing mode, selecting Bluetooth in device settings, and finding the controller to be ready for use on the platform.
Setting up the Xbox Cloud Gaming Controller
To fully optimize the gaming experience, it is crucial to follow the step-by-step instructions for setting up the Xbox Cloud Gaming Controller and ensuring its seamless integration with the Xbox Cloud Gaming platform. The Xbox Cloud Gaming Controller is designed specifically for the Xbox Cloud Gaming service and offers a streamlined gaming experience. To connect the controller to your device, start by making sure your console is up to date with the latest software version. Next, turn on your controller by pressing the Xbox button. On your device, go to the settings and select the Xbox Cloud Gaming option. Connect your phone or tablet to the controller using a USB port. Once connected, you can navigate through the Xbox Cloud Gaming platform using the controller’s buttons. This setup process ensures that you can fully enjoy gaming on the Xbox Cloud Gaming platform with ease and precision.
Troubleshooting Xbox Cloud Gaming Controller Connectivity
During the troubleshooting process, it is essential to carefully examine the Xbox Cloud Gaming controller’s connectivity to identify and resolve any potential issues. Here are some steps to troubleshoot Xbox Cloud Gaming controller connectivity:
• Ensure that the controller is fully charged or has fresh batteries.
• Check if the controller is compatible with the Xbox Cloud Gaming platform.
• Verify that the controller is connected to a compatible device via a USB cable or wireless connection.
• Restart both the controller and the device to refresh the connection.
• Update the controller’s firmware to the latest version, if available.
• Test the controller on a different device to determine if the issue is specific to a particular platform.
• Reset the controller by holding down the sync button for 10 seconds and then re-establish the connection.
Connecting the Xbox Cloud Gaming Controller via Bluetooth
The seamless integration of the Xbox Cloud Gaming controller with Bluetooth technology allows for a convenient and wireless gaming experience. To connect your Xbox controller to Xbox Cloud Gaming, you need to follow a few simple steps. First, make sure your Xbox Cloud Gaming controller is in pairing mode by holding down the Xbox button and the Connect button simultaneously until the Xbox button starts flashing. Next, on your device, go to the settings menu and select Bluetooth. Look for available devices and select the Xbox Cloud Gaming controller from the list. Once connected, the controller will be ready to use for your gaming sessions on the Xbox Cloud Gaming platform. With the Bluetooth capabilities of the Xbox Cloud Gaming controller, you can enjoy gaming without the hassle of wires, providing a more immersive and comfortable experience.
Configuring the Xbox Cloud Gaming Controller Settings
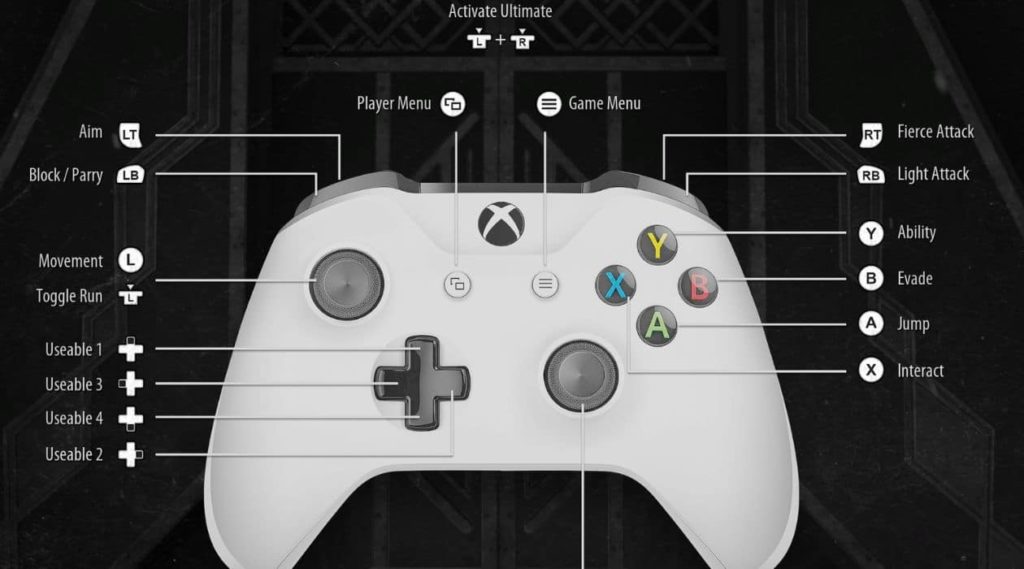
When configuring the Xbox Cloud Gaming controller settings, it is important to consider personal preferences and adjust accordingly for an optimal gaming experience. The Xbox Cloud Gaming platform team has provided a comprehensive set of options to customize your controller settings. Here are three key aspects to consider when configuring your Xbox Cloud Gaming controller:
• Button Mapping: Customize the layout of your controller by remapping buttons to suit your gaming style. This allows you to have full control and maximize your performance.
• Sensitivity Settings: Fine-tune the sensitivity of your controller’s thumbsticks and triggers to ensure precise and responsive gameplay. Adjusting these settings can greatly enhance your gaming experience.
• Vibration Intensity: Personalize the intensity of the controller’s vibration feedback to match your preference. Whether you prefer a subtle or intense vibration, finding the right balance can add an immersive element to your gaming sessions.
Enhancing Your Xbox Cloud Gaming Experience With the Controller
To fully optimize your Xbox Cloud Gaming experience, regularly adjusting your controller settings will ensure a seamless and immersive gameplay. When connecting your Xbox controller to Xbox Cloud Gaming, you have two options: wired or wireless. For a wireless connection, simply press and hold the connect button on your controller until the Xbox button starts flashing. Then, go to the Bluetooth settings on your mobile device and select the controller to pair it. Once connected, you can enhance your gaming experience by customizing your controller settings. This includes adjusting stick sensitivity, trigger sensitivity, button mapping, and vibration intensity. These settings can be accessed through the Xbox Accessories app on your mobile device, or directly on your Xbox console. By fine-tuning your controller settings, you can ensure a comfortable and responsive gaming experience while playing your favorite cloud games on Xbox Cloud Gaming.
FAQ’s
Can I Use a Third-Party Controller to Connect to Xbox Cloud Gaming?
Yes, it is possible to use a third-party controller to connect to Xbox Cloud Gaming. This allows users to have more options and flexibility in choosing a controller that suits their preferences and needs.
How Do I Update the Firmware on My Xbox Cloud Gaming Controller?
To update the firmware on an Xbox Cloud Gaming controller, follow these steps: 1) Connect the controller to an Xbox console via USB. 2) Go to Settings > Devices & connections > Accessories > Controller firmware update.
Can I Connect Multiple Xbox Cloud Gaming Controllers to One Device?
Yes, it is possible to connect multiple Xbox Cloud Gaming controllers to one device. This allows for multiplayer gaming experiences and provides flexibility for users to enjoy gaming with friends or family members.
What Should I Do if My Xbox Cloud Gaming Controller Is Not Responding?
If your Xbox Cloud Gaming controller is unresponsive, there are several troubleshooting steps you can take. Check the battery level, ensure the controller is properly synced with the device, and try resetting the controller.
Are There Any Additional Accessories or Attachments Available for the Xbox Cloud Gaming Controller?
There are various additional accessories and attachments available for the Xbox Cloud Gaming controller, including controller grips, charging docks, and extended thumbsticks. These accessories enhance the gaming experience and provide added comfort and convenience for users.
Conclusion
In conclusion, connecting an Xbox controller to Xbox Cloud Gaming is a straightforward process that enhances the gaming experience. By following the steps outlined in this article, users can easily set up and troubleshoot any connectivity issues they may encounter. Additionally, configuring the controller settings allows for a personalized gaming experience. With the controller’s seamless integration, players can fully immerse themselves in the world of Xbox Cloud Gaming, unlocking a new level of enjoyment.

Brook over 3 years of professional gaming, esports coaching, and gaming hardware reviews to provide insightful expertise across PC, console, and mobile gaming.