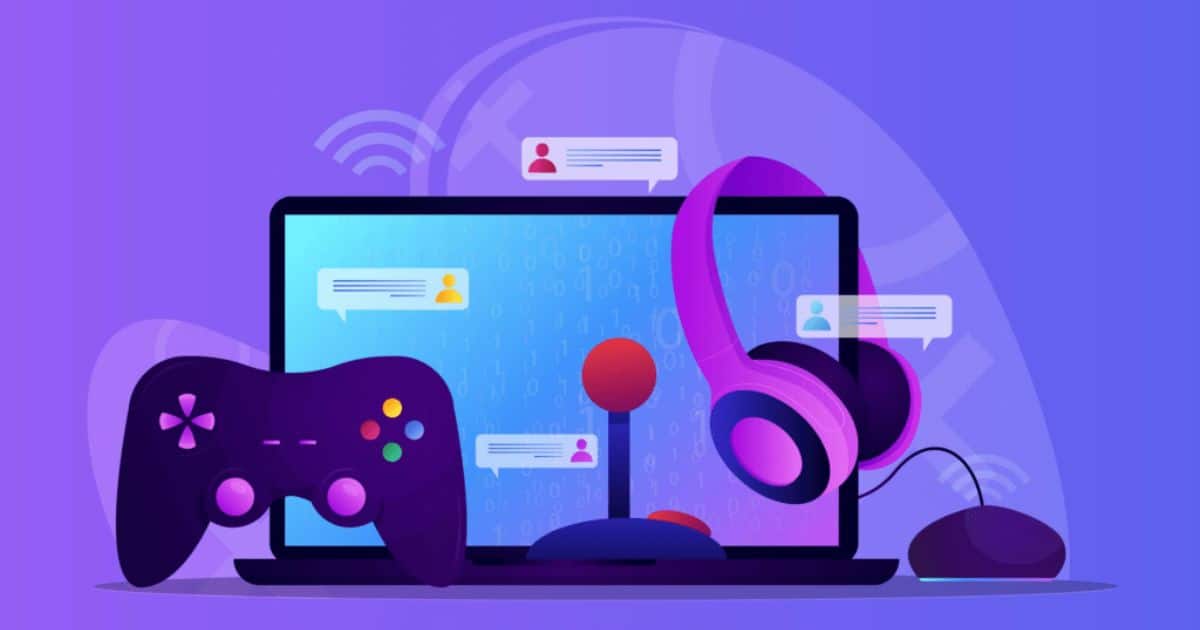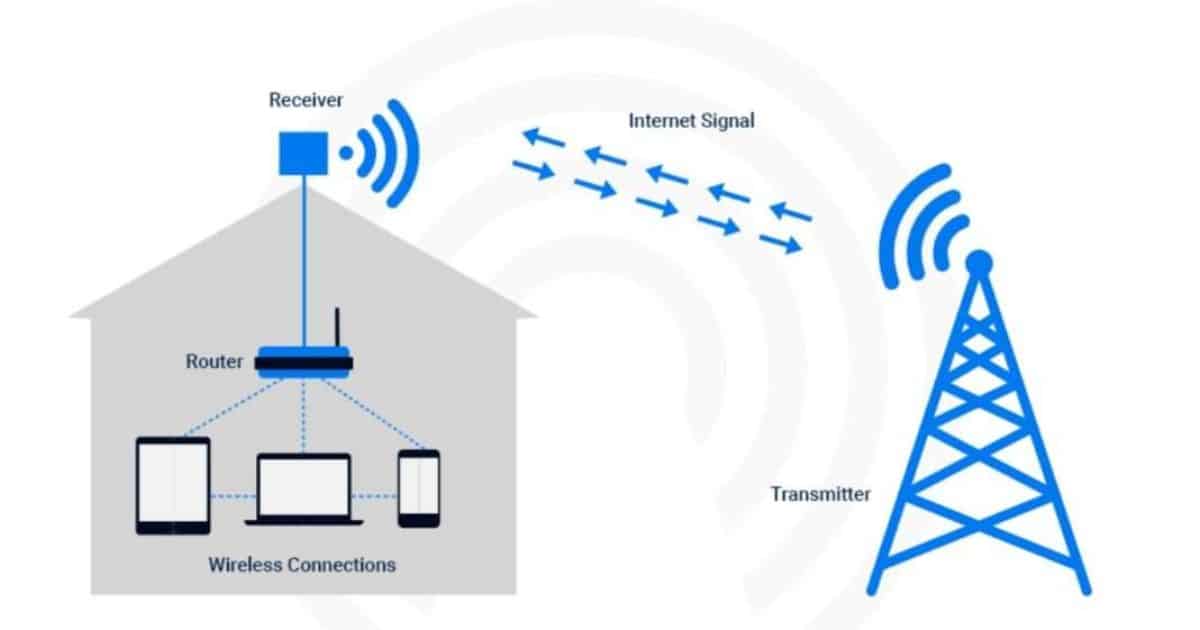In today’s digitally interconnected world, the ability to seamlessly connect your Gateway laptop to a WiFi network is essential for both personal and professional endeavors. This informative article aims to provide you with detailed instructions on how to establish a stable and secure WiFi connection on your Gateway laptop. By following the step-by-step guidelines, you will not only gain a sense of belonging in the online community but also enhance your productivity and stay connected wherever you go.
Key Takeaways
- Use the built-in network scanning feature on your Gateway laptop to check for nearby wireless networks and view their signal strength and security settings.
- Regularly update your wireless network drivers on your Gateway laptop to ensure optimal performance, compatibility with the latest wifi standards, and enhanced security protocols.
- Connect to a reliable and secure wifi network by selecting it from the available options, entering the network password if required, and clicking the “Connect” button.
- Troubleshoot wireless connection issues by checking the Wi-Fi signal strength, restarting the laptop and router, updating network drivers, verifying correct network settings and password, and resetting network settings if necessary.
- Customize advanced wireless settings on your Gateway laptop to optimize the wireless connection, improve performance, choose the frequency channel with least interference, select the appropriate wireless mode, and set appropriate security options to protect the network from unauthorized access.
Checking Wireless Network Availability
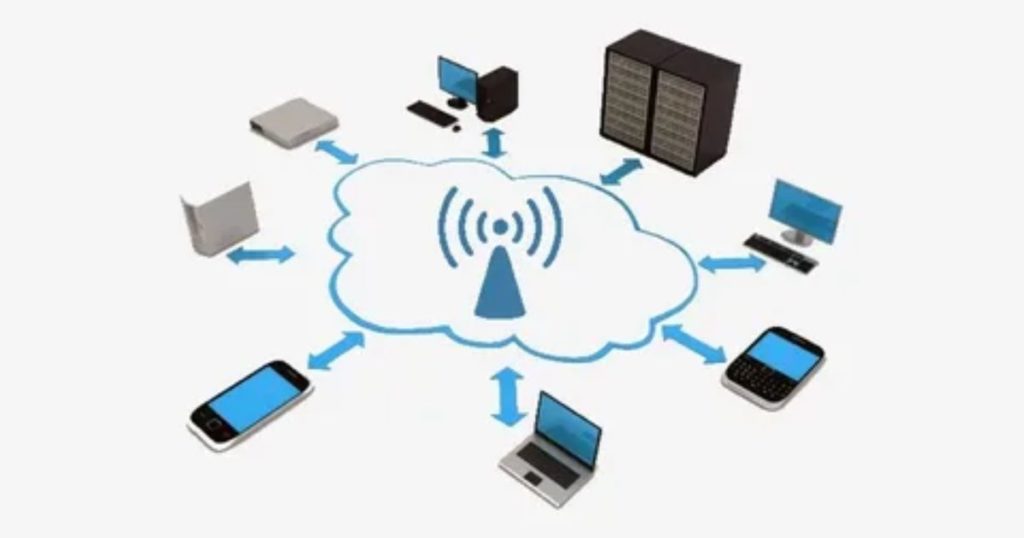
To determine the availability of wireless networks, users can utilize the built-in network scanning feature on their Gateway laptop. This feature allows users to scan for nearby wireless networks and view their signal strength and security settings. By scanning for available networks, users can identify and connect to a suitable wireless network to access the internet. This ensures that users can connect their Gateway laptop to a reliable and secure wifi network for seamless browsing and online activities.
Updating Wireless Network Drivers
By regularly updating the wireless network drivers on your Gateway laptop, you can ensure optimal performance and compatibility with the latest wifi standards and security protocols. To update your wireless network drivers, follow these steps:
- Go to the Gateway website and navigate to the “Support” or “Drivers” section.
- Enter your laptop’s model number or select it from the provided list.
- Download the latest wireless network driver for your specific laptop model and install it following the on-screen instructions.
Connecting to a Wireless Network

With the proper settings and a reliable internet connection, users can easily connect their Gateway laptop to a wireless network. To connect, follow these steps:
- Click on the network icon in the system tray.
- Select the desired wireless network from the available options.
- Enter the network password, if required.
- Click on the “Connect” button.
- Wait for the laptop to establish a connection.
Troubleshooting Wireless Connection Issues
Many users experience occasional connectivity problems, but by following these troubleshooting steps, they can quickly resolve any wireless connection issues on their Gateway laptop.
- Check the Wi-Fi signal: Ensure that the laptop is within range of the wireless network and that the signal strength is strong enough for a stable connection.
- Restart the laptop and router: Sometimes, a simple restart can fix connectivity problems. Turn off both the laptop and router, wait for a few seconds, and then turn them on again.
- Update network drivers: Outdated network drivers can cause connection issues. Visit the Gateway website and download the latest drivers for your specific laptop model.
Configuring Advanced Wireless Settings
To optimize the wireless connection on your Gateway laptop, it is essential to configure the advanced wireless settings according to your specific network requirements. These settings allow you to customize your connection and improve performance. Some common advanced settings include channel selection, wireless mode, and security options. By adjusting these settings, you can minimize interference from other networks, choose the best wireless mode for your devices, and enhance the security of your connection. Refer to the table below for a breakdown of these settings and their functions.
| Setting | Function |
|---|---|
| Channel Selection | Allows you to choose the frequency channel for your wireless network. It is advisable to select a channel with the least interference from other networks in your area. |
| Wireless Mode | Determines the maximum speed and compatibility of your wireless connection. Choose a mode that is supported by your laptop and other devices to achieve optimal performance. |
| Security Options | Provides different levels of encryption to protect your wireless network from unauthorized access. Choose a security option that suits your needs, such as WPA2-PSK, to ensure the confidentiality of your data. |
Securing Your Gateway Laptop’s WiFi Connection

Ensuring the security of your Gateway laptop’s WiFi connection is crucial, as it helps protect your sensitive data from potential threats. To secure your WiFi connection, follow these steps:
- Change the default administrator password of your router to a strong, unique one.
- Enable network encryption, such as WPA2, to prevent unauthorized access.
- Disable remote management to limit the risk of unauthorized control over your network.
Frequently Asked Questions
How Do I Find the Network Password for My Wifi Connection?
When trying to connect a Gateway laptop to a Wi-Fi network, it is common to encounter the challenge of finding the network password. To resolve this issue, there are several methods available to retrieve the network password for your Wi-Fi connection.
Can I Connect My Gateway Laptop to Multiple Wifi Networks Simultaneously?
It is not possible to provide a definitive answer without the context of the specific question. However, in general, most laptops including Gateway laptops have the capability to connect to multiple wifi networks simultaneously.
What Should I Do if My Gateway Laptop Is Not Detecting Any Available Wifi Networks?
If your Gateway laptop is not detecting any available wifi networks, there could be several reasons. Start by checking if the wifi adapter is enabled and functioning properly, update the driver software, and restart the laptop.
How Do I Improve the Wifi Signal Strength on My Gateway Laptop?
To improve the WiFi signal strength on a Gateway laptop, there are several steps you can take. These include ensuring the laptop is within range of the router, minimizing interference, updating the wireless driver, and adjusting the power management settings.
Is It Possible to Set up a Wifi Hotspot on My Gateway Laptop to Share Its Internet Connection With Other Devices?
Yes, it is possible to set up a wifi hotspot on a Gateway laptop to share its internet connection with other devices. This can be done through the laptop’s settings or by using third-party software.
Conclusion
In conclusion, connecting your Gateway laptop to a Wi-Fi network is a straightforward process that can be done by following a few steps. By checking wireless network availability, updating drivers, and connecting to the network, you can establish a reliable wireless connection. Should any issues arise, troubleshooting techniques can be employed to resolve them. Additionally, configuring advanced wireless settings and securing your laptop’s Wi-Fi connection can enhance your overall experience. Now, have you successfully connected your Gateway laptop to Wi-Fi yet?

Brook over 3 years of professional gaming, esports coaching, and gaming hardware reviews to provide insightful expertise across PC, console, and mobile gaming.