The Nintendo Switch, a popular gaming console, offers gameplay both on the go and at home. But if you want to play your Switch on a larger screen, you can connect it to a PC monitor. You can achieve this using an HDMI cable or an adapter.
Are you looking for a way to play your Nintendo Switch on a bigger screen? Then you are at the right place. We can give you all details about your topic.
In this article, we will show you how to connect Nintendo Switch to PC monitor with HDMI. We will also provide some troubleshooting tips in case you run into any problems.
What You Need (Requirements)
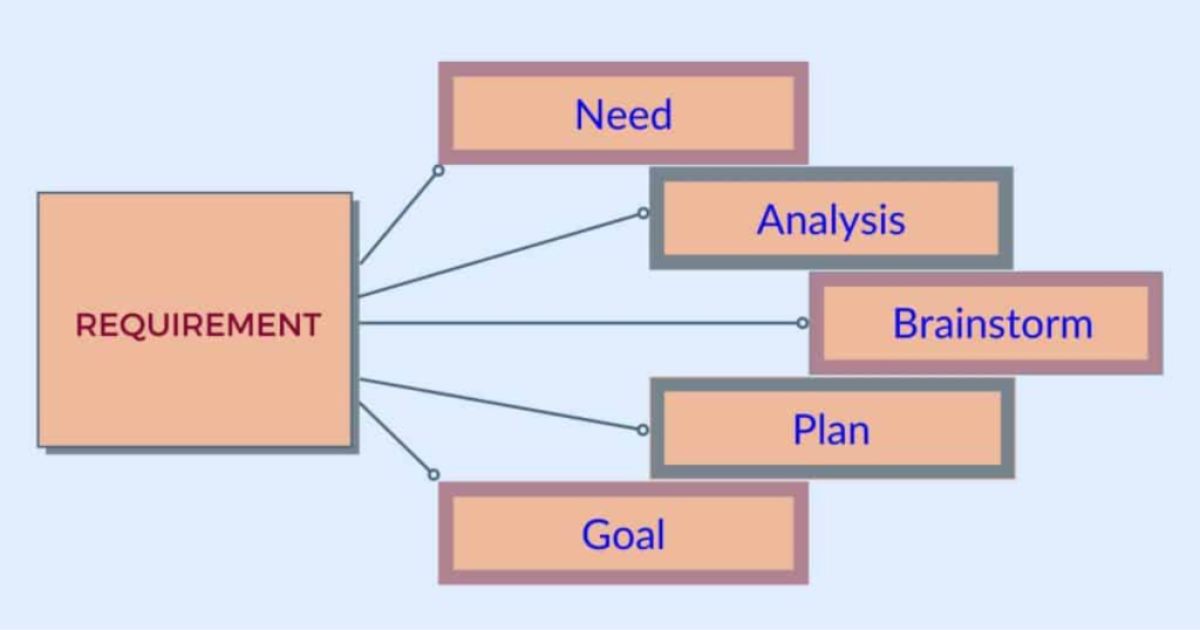
To set up your Nintendo Switch on a PC monitor using an HDMI cable, you’ll need a few things. First, get your Nintendo Switch console. Then, grab an HDMI cable. Make sure your PC has an HDMI input. If you have a Nintendo Switch Dock, you can use that too.
If your Switch needs power, use a power adapter and a USB-C cable. Just follow these steps, and you’ll be playing your games on the big screen in no time. We can give you all details about these requirements.
A Nintendo Switch console
To start, you’ll need the Nintendo Switch console. This includes the main part and the Joy-Con controllers. This is where all the games and fun come from. Just make sure you have it ready to connect to your PC monitor using an HDMI cable. It’s the first thing you’ll need on your list.
An HDMI cable
You’ll need an HDMI cable to link your home console Dock to your PC. It’s a must-have for this connection. Get a good HDMI cable to make sure everything works great. This cable helps the devices talk to each other and show the game on your PC monitor. Choose a good one for the best results.
A PC monitor with an HDMI input
Make sure your PC display has an HDMI input. This is where you’ll connect the HDMI cable from the Nintendo Switch Dock. Look at your PC’s details or user guide to know if it has an HDMI input. This is important for connecting your Switch and playing games on the display.
A Nintendo Switch Dock (optional)
If you want to, you can use a Home Console Switch Dock. It’s like a little station that helps you connect your Nintendo Switch to other screens, like a TV or a PC watch. Only make sure you use the official Nintendo Switch Dock for it to work well with your console.
A power adapter and USB-C cable (optional)
You might also want a power adapter and USB-C cable, but that’s not necessary. They’re like extra batteries for your Nintendo Switch Dock. If you have them, great. If not, don’t worry. You can still enjoy your games on the PC screen using the HDMI cable. Only keep having fun.
Display Device
You’ll also need a display device, like a display or TV, that connects to your PC. This way, you can see your Nintendo Switch games on a bigger screen. Only make sure it’s all set up correctly, and you’ll be playing in no time.
Step-by-Step Guide to Connect a Nintendo Switch to a PC Monitor
To connect your Nintendo Switch to a PC monitor or visual display unit using an HDMI cable, follow these easy steps. That’s it! You’re all set to enjoy your Switch Console games on a bigger screen. Here are the steps on how to connect Nintendo Switch to PC monitor with HDMI.
Step 1: Ensure Your PC Monitor Has an HDMI Input
Check if your PC monitor has an HDMI input. Most new monitors have at least one HDMI slot. This is where you’ll plug in the cable to connect your Nintendo Switch. Look at the back of your monitor to find the HDMI port. It’s like plugging in a puzzle piece. This step makes sure your display can talk to your Nintendo Switch.
Step 2: Prepare Your Nintendo Switch Dock

If you’re using the Dock, find the HDMI port on its back. Connect one end of the HDMI cable there. This cable will help your Switch connect to the monitor. This step is important to make sure everything works well. Remember, we’re setting up your Switch to play on the PC screen.
Step 3: Connect the HDMI Cable
This cable helps show the Nintendo Switch’s picture on the monitor. One end of the HDMI cable goes into the Nintendo Switch dock, and the other end goes into the monitor. This way, the monitor can show what’s happening on the Nintendo Switch. It’s like a bridge that connects them together, so you can play your games on the bigger display.
Step 4: Connect the Power Cable
This cable gives power to your Nintendo Switch. Plug one end of the power cable into the Dock and the other end into an electrical outlet. This makes sure your Switch has the energy it needs to work. Just remember to connect the power cable, and your Nintendo Switch will be ready to play games on the monitor.
Step 5: Switch on Your Nintendo Switch and Monitor
Now it’s time to switch on your Nintendo Switch and display. Press the power button on your Nintendo Switch to turn it on. Then, press the power button on your monitor to turn it on too. This will help you see the Nintendo Switch screen on your monitor. It’s like magic. Your games will appear on the big screen.
Step 6: Adjust the Display Settings If Necessary
If the picture on the monitor doesn’t look right, you can make it better by adjusting the display settings. These settings help you see the game properly. Ask someone to help you if you’re not sure. Just a few tweaks and your Nintendo Switch games will look great on the monitor.
Connect Nintendo Switch to PC Monitor with Adapters
If you don’t have an HDMI cable, you can still connect your Nintendo Switch to a PC monitor by using something called an adapter. Adapters are like special helpers that make things work together. But you have to choose the right one that works with your Nintendo Switch and PC monitor.
Once you get the right adapter, just follow the steps you learned before to put everything together. This way, you can play your Nintendo Switch games on a bigger screen and have even more fun.
Troubleshooting Common Issues
Sometimes, things might not go right when connecting your Nintendo Switch to a PC monitor. But don’t worry, and there are solutions! If you see a black screen, check if everything is plugged in correctly. Make sure the HDMI cable is snug in both the Switch and the monitor.
If the screen is blurry, adjust the resolution settings on the Switch. And if you don’t hear any sound, see if the audio settings are set to the right option. If you follow these steps, you’ll be back to playing your favorite games on the big screen in no time.
No Display on the Monitor
If the monitor doesn’t show anything when you connect your Switch console, don’t worry. Check if the HDMI cable is firmly plugged into both the Switch and the display. Make sure the monitor is set to the correct input source. If the screen still stays black, try using a different HDMI cable or port. These simple steps should help you see your game on the screen and enjoy playing.
Poor Display Quality
If the picture on your Nintendo Console Switch, when connected to a PC visual, looks a bit off, you can fix it. Check if the HDMI cable is snug in both the Switch and the visuals. Sometimes adjusting the resolution settings on the Switch can make the picture clearer. Just go to settings and find the display options. This should help you enjoy your games with better picture quality on the big screen.
No Sound
If you can’t hear any sound after connecting your Nintendo Switch to a PC display using an HDMI cable, don’t worry. First, check if the monitor’s volume is turned up. Then, make sure your Switch’s audio settings are set to play through the HDMI. If you still don’t hear anything, try unplugging the HDMI cable and plug it in again. These steps should help you get the sound working so you can enjoy your games with sound effects.
Advantages of Connecting a Nintendo Switch to a PC Display
There are lots of good things about connecting your Nintendo Switch to a PC display. Let me tell you a few: First, your games will be much bigger on the screen, making them super fun to play. Second, you can even use a keyboard and mouse to control your games, just like when you use a computer.
Third, you can record or show others your gaming skills by streaming what you’re playing. Lastly, your PC display can become a second screen for your Switch, which is really cool.
Conclusion
This article showed us how to link a Nintendo Switch to a PC screen through an HDMI cable for bigger gaming fun. We need a few things, like the Nintendo Switch gadget, an HDMI cable, and a PC display with an HDMI slot. The guide explained how to connect step by step, making it simple. We also learned how to fix common problems.
If the screen is blank, check the plugs and cable. To fix the blur, change the settings. For sound, increase the monitor volume and Switch the audio settings. I am glad I can clear all your issues in the above article about how to connect Nintendo Switch to PC monitor with Hdmi.
These tips help solve issues and enjoy games on the big PC screen. Besides, connecting the Nintendo Switch to a PC display has cool perks. Games become bigger and more exciting. You can use a keyboard and mouse, like on a computer. Sharing your gaming by streaming is possible too. The PC display also doubles as an extra screen for the Switch. It’s a neat way to level up gaming.

Brook over 3 years of professional gaming, esports coaching, and gaming hardware reviews to provide insightful expertise across PC, console, and mobile gaming.










