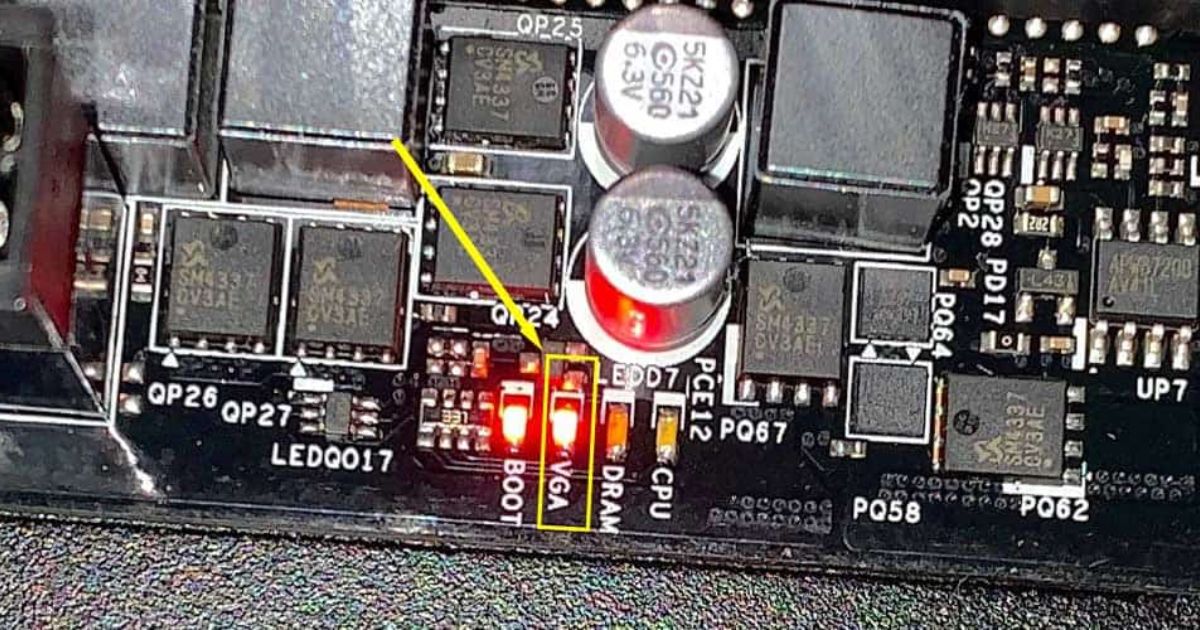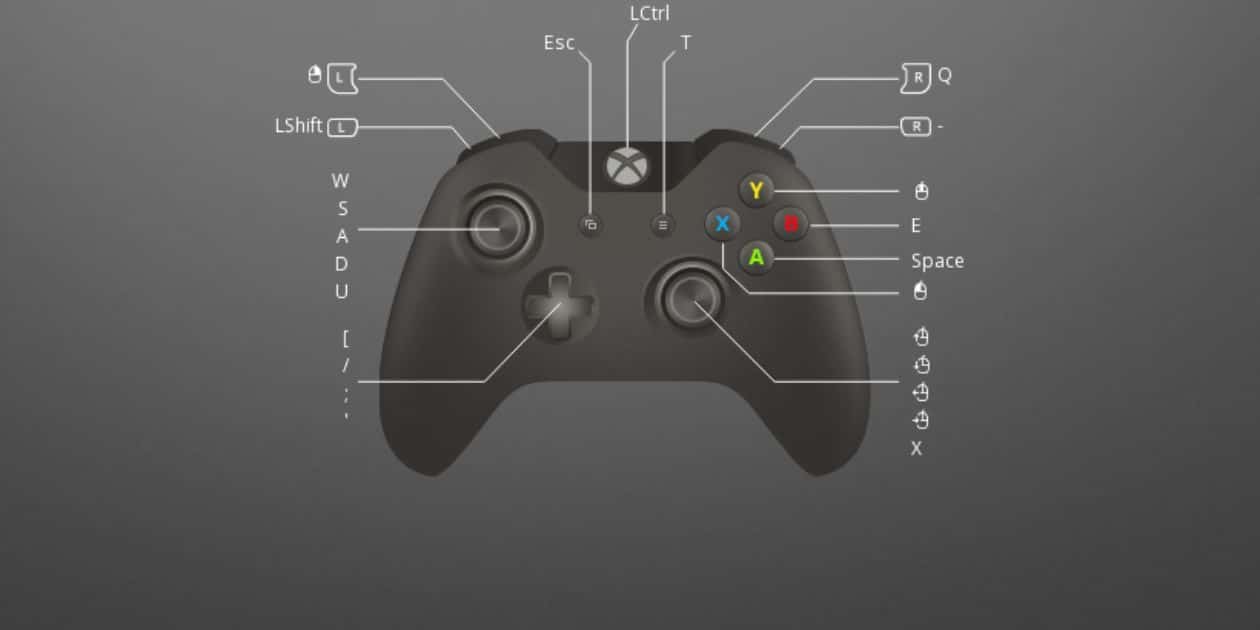Connecting a PlayStation 5 (PS5) to a laptop can be a valuable option for gaming enthusiasts who want to enjoy the console’s games on a larger screen. This article will guide you through the steps required how to connect a PS5 to a laptop.
But why connect PS5 to a laptop in the first place? Here we’ll try to brief the satisfactory answer. It allows you to enjoy the games on a bigger screen without investing in a separate monitor or TV. This can be especially beneficial for gamers with a powerful laptop with a high-resolution display.
Connecting a PS5 to a laptop might seem daunting, but don’t worry; we’ll guide you through the process step by step. Most accessible guide on how to connect PS5 to a laptop:
Hardware Requirements

Before we begin, you must ensure you have the hardware to connect your PS5 to a laptop. You’ll need a computer with an HDMI input, an HDMI capture card, an HDMI cable, and a DualShock 4 controller.
Regarding the laptop specifications, ensure it has an HDMI input port that supports at least 1080p resolution and 60Hz refresh rate. You can check your laptop’s specifications on the manufacturer’s website or user manual.
We recommend using Elgato HD60 S or AVerMedia Live Gamer Portable 2 Plus for the HDMI capture card, as they are reliable and offer low latency. You can purchase these online or at your local electronics store. For the HDMI cable, ensure it’s high-speed and supports at least 1080p resolution and 60Hz refresh rate. You can purchase this online or at your local electronics store.
Finally, for the DualShock 4 controller, you can physically connect ps5 to laptop screen using a USB C cable or via Bluetooth. Connecting a PS5 to a laptop can be helpful if you want to remote play games or use the console for other purposes on a larger screen. However, it’s important to note that connecting a PS5 to a laptop is more complex than connecting it to a TV.
Check Your Laptop’s Specifications:
Before attempting to connect your PS5 to your laptop, ensure that your laptop’s hardware specifications meet the minimum requirements for connecting the console. Ideally, your laptop should have an HDMI port that supports HDCP 2.2 and an output resolution of 1080p or higher.
Connect The PS5 To The Laptop:
You will need an HDMI cable to connect the PS5 to the computer. Connect one end of the HDMI cable to the PS5’s HDMI port and the other end to your laptop’s HDMI port.
Set up the PS5:
Once the PS5 is connected to the laptop, turn on the console and follow the on-screen instructions to complete the setup process.
Configure The Laptop’s Display Settings:
After setting up the PS5, you need to configure its display settings to ensure that it displays the PS5’s output correctly. On most laptops, you can do this by pressing the “Windows key + P” keyboard shortcut to bring up the “Project” menu. Select the “Duplicate” or “Extend” option from here, depending on your preferences.
Play Your Games:
With the PS5 now connected to your laptop, you can play your favourite games or use the console for other purposes. Ensure you have a stable internet connection to avoid lag or other issues.
It’s worth noting that the quality of the PS5’s output on a laptop will largely depend on its specifications, so check them before attempting to connect the console. Moreover, combining the PS5 with a computer may provide a different gaming experience than connecting it to a TV or monitor, so keep that in mind when deciding on your setup.
Setting Up The HDMI Capture Card

Once you have all the required hardware, it’s time to set up the HDMI capture card. Follow these steps:
- Connect the HDMI cable to the PS5’s HDMI output port located at the back of the console.
- Connect the other end of the HDMI cable to the HDMI input port of the capture card.
- Connect the USB cable of the capture card to the laptop’s USB port.
- Install the capture card drivers on your laptop. You can download them from the manufacturer’s website or use the installation CD with the capture card.
Configuring the PS5 and laptop settings
After setting up the hardware, it’s time to configure the PS5 and laptop settings. Follow these steps:
- Turn on the PS5 and go to Settings > System > HDMI > Enable HDCP. Turn this option off, as it can cause issues with the capture card.
- On your laptop, go to the display settings and set the HDMI capture card as the default display.
- Adjust the resolution and refresh rate of the PS5 to match your laptop’s. You can do this by going to Settings > Screen and Video > Video Output Settings.
Testing And Troubleshooting
Once you’ve set up the hardware and configured the settings, it’s time to test the connection.
1. Turn on the PS5 and ensure it displays on your laptop’s screen.
2. Test the gameplay by remote play app games on your PS5. Check if the audio and video are in sync and if there’s any noticeable lag or delay.
3. If you encounter any issues, here are some common problems and their solutions:
No Display On The Laptop:
Ensure the HDMI capture card is connected correctly and installed. Check the display settings on your laptop and ensure that the HDMI capture card is set as the default display.
Audio And Video Out Of Sync:
Adjust the audio delay settings on the capture card software.
Low Frame Rate Or Resolution:
Check the resolution and refresh rate settings on your PS5 and laptop. Ensure that they match each other and that your laptop’s specifications can support the settings.
FAQs
Can I use a different capture card for connecting my PS5 to a laptop?
Yes, you can use a different capture card. Just ensure it’s compatible with your laptop and has low latency.
Do I need a specific type of laptop to connect my PS5 to it?
Your laptop should have an HDMI input port that supports at least 1080p resolution and a 60Hz refresh rate.
Can I connect my PS5 to a laptop wirelessly?
You must use an HDMI capture card to connect your PS5 to a laptop.
Do I need to adjust the settings when connecting my PS5 to a laptop?
No, you only need to adjust the settings once.
Can I connect multiple PS5 consoles to the same laptop?
You can connect multiple PS5 consoles to the same laptop using multiple HDMI capture cards.
Conclusion:
Connecting your PS5 to your laptop can be a great way to enjoy your favourite games on a larger screen without investing in a separate monitor or TV. By using an HDMI capture card and adjusting the settings on both your PS5 and laptop, you can easily set up the connection and start gaming.
Make sure to choose a compatible capture card with low latency, and ensure that your laptop has an HDMI input port that supports at least 1080p resolution and 60Hz refresh rate. Once everything is set up, you can enjoy high-resolution gameplay on your laptop with minimal lag or delay.
If you encounter any issues, refer to the troubleshooting tips mentioned in this article or seek help from a professional. With patience and effort, you can connect your PS5 to your laptop and enjoy gaming in a new way.

Brook over 3 years of professional gaming, esports coaching, and gaming hardware reviews to provide insightful expertise across PC, console, and mobile gaming.