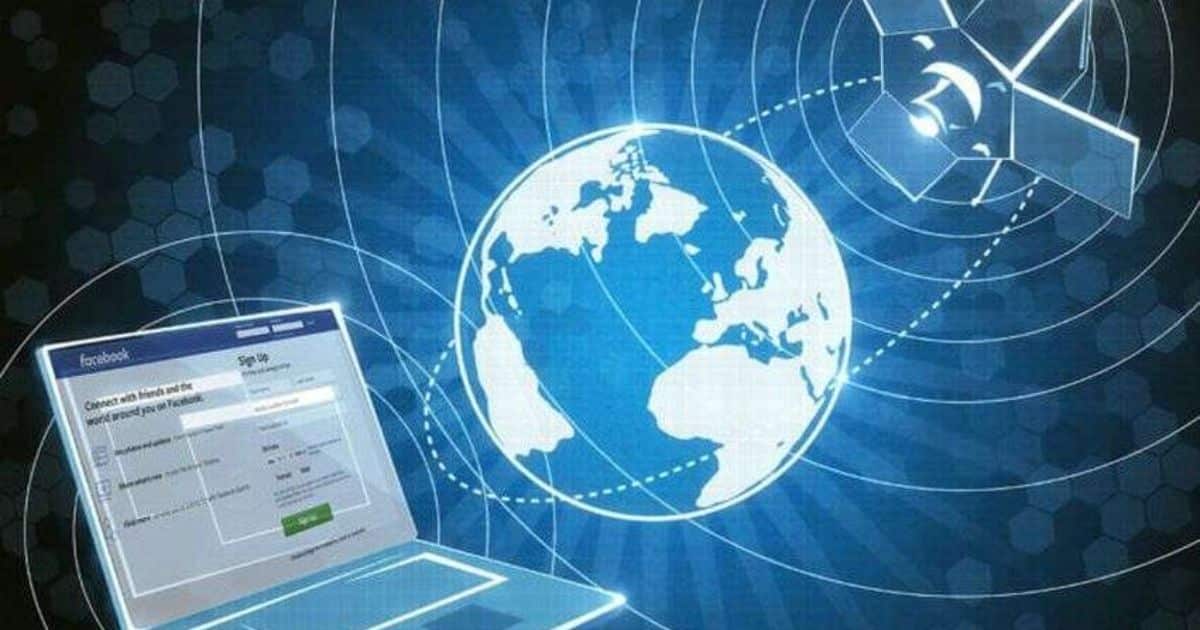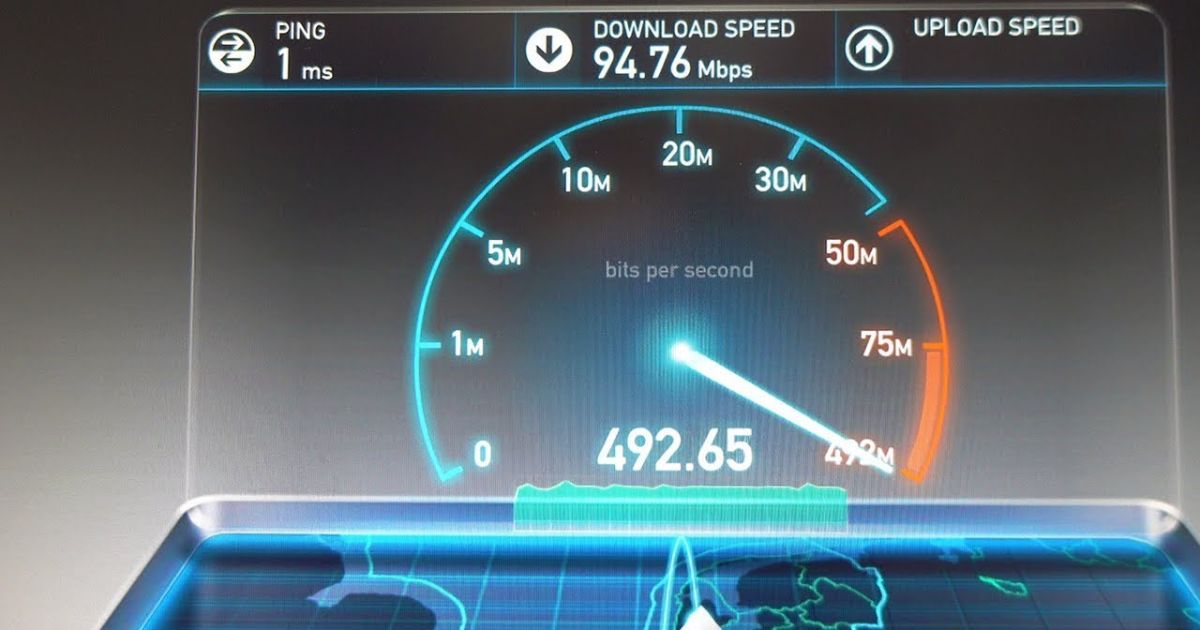PC app store pop-ups are advertisements that promote various applications and software. They appear as windows or banners while browsing websites or using specific applications. These pop-ups result from adware or PUPs that have sneaked into your computer.
Are you tired of annoying pop-ups from PC app stores interrupting your online activities? These persistent pop-ups can be frustrating and intrusive. You are often appearing out of nowhere while you’re browsing the internet. This article will teach you practical steps on how to get rid of pc app store pop-ups.
PC app store pop-ups can ruin your browsing experience by showing up. They can disrupt your workflow. If you click on a malicious pop-up, it slows down your system and poses security risks. Taking action and eliminating these pop-ups from your PC is crucial.
Common Causes of PC App Store Pop-ups
Understanding the root causes of PC app store pop-ups is essential. Let’s explore some common reasons why you may be experiencing these pop-ups:
Unwanted software and programs
Your computer is infected with adware, which displays advertisements. PUPs refer to programs that may have been unintentionally installed alongside other software. These unwanted programs can trigger the appearance of PC app store pop-ups.
Freeware and bundled software:
Some free software packages often come with other applications or toolbars. During installation, users may agree to install extra components. These components can include adware that generates pop-ups.
Malicious websites and phishing attempts
Visiting suspicious or compromised websites can expose your computer to adware or malware. These websites may use deceitful tactics. They aim to trigger pop-ups or deceive you into downloading unwanted software.
Risks Associated with PC App Store Pop-ups

PC app store pop-ups may seem harmless initially. But they can jeopardize your privacy, data security, and system performance.
Privacy and data security concerns:
Clicking on pop-ups can lead to unintended consequences. Some pop-ups may lead you to websites. These websites try to steal your personal information. They also attempt to install malware on your system. This puts your privacy and sensitive data at risk.
Performance issues and system slowdowns:
Adware and PUPs can consume system resources, causing your computer to run slower than usual. Pop-ups may further exacerbate the problem by consuming other processing power and memory.
You must take appropriate measures to safeguard your privacy and maintain optimal system performance. Eliminating PC app store pop-ups is essential for achieving this.
Steps to Get Rid of PC App Store Pop-ups
Step 1: Uninstall Unwanted Programs
The first step in tackling PC app store pop-ups is to remove any unwanted programs from your computer. Follow these steps:
- To open the Control Panel on your Windows computer, click on it.
- Navigate to “Programs” or “Programs and Features.”
- Look for any suspicious or unfamiliar applications.
- Select the program and click on “Uninstall” or “Remove.”
By uninstalling unwanted programs, you can end the source of many pop-ups.
Step 2: Scan for Malware and Adware
Scanning your computer for malware and adware using reputable security software is crucial. Follow these steps:
- Make sure your antivirus software has the newest updates.
- To detect any malicious files or programs, perform a full system scan.
- Quarantine or remove any identified threats.
Regular scans and updates are essential to maintaining a secure and healthy computer.
Step 3: Update and Secure Your Browser
Keeping your browser updated is crucial for security and performance. Follow these steps to ensure your browser is up to date:
- Launch your preferred browser.
- Navigate to the settings menu.
- Look for the “About” or “Help” section.
- Check for any available updates and install them.
Consider installing browser extensions. They provide enhanced security features, such as ad-blockers and anti-tracking tools.
Step 4: Block Pop-ups Using Browser Settings
Modern web browsers offer built-in options to block pop-ups. Configure your browser settings to prevent pop-ups from appearing:
- Access your browser’s settings.
- Look for the “Privacy and Security” or “Content” section.
- Locate the option to block pop-ups.
- Enable the pop-up blocker feature.
By activating this feature. You can reduce the occurrence of PC app store pop-ups.
Step 5: Use a Reliable Anti-Malware Software
For your antivirus software, consider installing a reputable anti-malware program. These specialized tools can provide an extra defense against adware and other threats.
Research and select reliable anti-malware software that offers real-time protection and frequent updates.
Step 6: Enable Safe Browsing Features
Most modern browsers offer safe browsing features. They can help protect you from malicious websites. Enable these features to enhance your online security:
- Open your browser’s settings.
- Navigate to the “Privacy and Security” section.
- Enable features such as “Safe Browsing” or “Enhanced Protection.”
These features will alert you if you attempt to visit a harmful website.
Tips to Prevent PC App Store Pop-ups
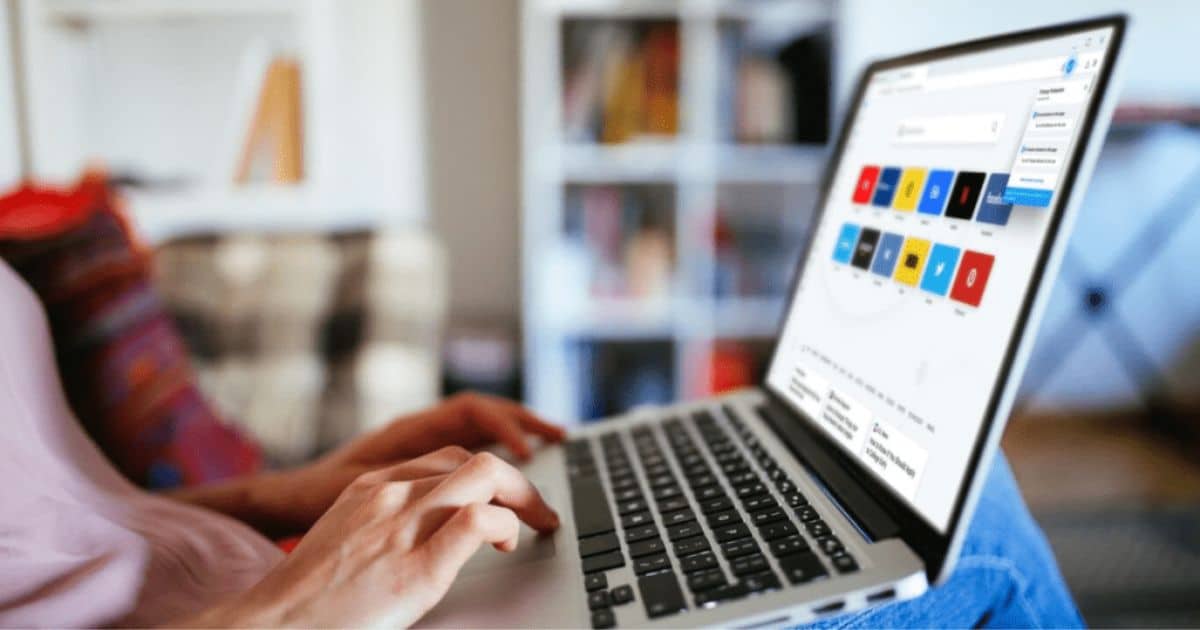
To the steps outlined above, here are some extra tips to help prevent PC app store pop-ups. We will learn how to get rid of pc app store pop-ups in this section.
Be cautious while downloading software:
Only download software from trusted sources. Avoid downloading from unfamiliar websites or clicking on suspicious ads.
Avoid clicking on suspicious links or ads.
Exercise caution when interacting with online advertisements. If a pop-up or ad seems suspicious or too good to be true, it’s best to avoid clicking on it.
Keep your operating system and applications up to date.
Updating your operating system and software gives you the latest security patches and bug fixes. It reduces the risk of encountering pop-ups caused by vulnerabilities.
These preventive measures are effective. They reduce PC app store pop-ups. They keep your computer secure.
FAQ’S
Can PC app store pop-ups contain viruses?
PC app store pop-ups can result in virus infections. It happens when you click on malicious pop-ups. These pop-ups can redirect you to compromised websites or start unauthorized downloads. It’s crucial to be cautious and avoid interacting with suspicious pop-ups.
Are pop-up blockers 100% effective?
While pop-up blockers effectively block most pop-ups, they may only catch some. You should always keep your browser and security software updated.
. It ensures optimal protection against unwanted pop-ups.
Can I trust all freeware applications?
Not all freeware applications are harmful. But it’s important to exercise caution when downloading and installing them. Stick to reputable sources and read user reviews. Ensure the software is legitimate and safe.
How often should I update my antivirus and anti-malware software?
Updating your antivirus and anti-malware software is recommended to maintain optimal protection. Set to update automatically or check for updates at least once a week.
Conclusion
In conclusion, know how to get rid of pc app store pop-ups. PC app store pop-ups can be a significant nuisance and pose risks to your privacy and system performance. Following the steps in this article can end pop-ups. It creates a safer browsing experience. It also makes browsing more enjoyable.
Remember to uninstall unwanted programs and scan for malware and adware. Update and secure your browser and block pop-ups using browser settings. Use reliable anti-malware software, and enable safe browsing features. Also, practice caution while downloading software and avoid clicking suspicious links or ads. You can say goodbye to PC app store pop-ups. Take proactive measures for a smoother online experience.

Brook over 3 years of professional gaming, esports coaching, and gaming hardware reviews to provide insightful expertise across PC, console, and mobile gaming.