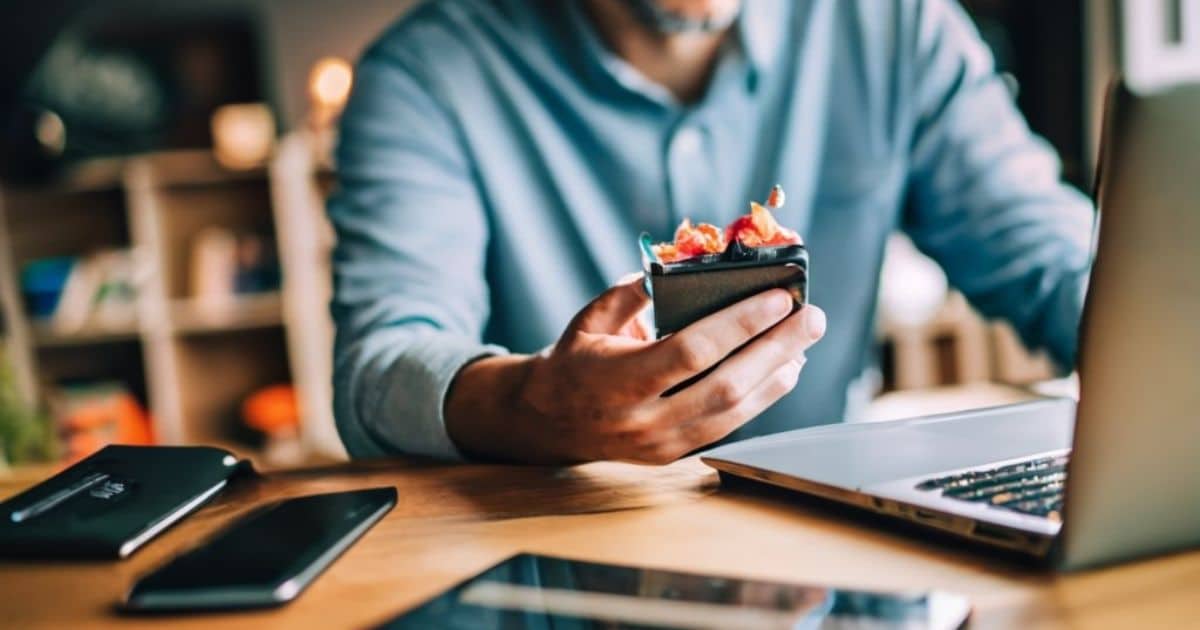Did you know that the Acer Nitro 5 is one of the most popular gaming laptops on the market today? With its powerful hardware and sleek design, it’s no wonder that gamers worldwide are flocking to this device. However, to truly maximize your gaming experience, it is crucial to optimize your Acer Nitro 5. In this article, we will explore various techniques and strategies to help you unlock the full potential of your laptop, ensuring smooth gameplay and superior performance.
Key Takeaways
- Reduce processor power management to 80% to allocate more power to GPU
- Overclocking can provide a noticeable boost in gaming performance
- Ensure adequate cooling and adjust core voltage for safe overclocking
- Efficiently allocate RAM and adjust virtual memory settings for a smooth gaming experience
Adjusting Power Settings
One effective way to enhance the gaming performance of the Acer Nitro 5 is by adjusting the power settings, specifically by reducing the processor power management to 80%. By doing this, you can allocate more power to the GPU, which is crucial for running demanding games smoothly. To adjust the power settings, you can access the Power Options in the Control Panel and choose the High Performance power plan. From there, click on “Change plan settings” and then “Change advanced power settings”. Locate the Processor Power Management option and set the Maximum Processor State to 80%. This will prevent the processor from utilizing its full power, allowing the GPU to benefit from the additional power allocation. By optimizing the power settings, you can maximize the gaming performance of your Acer Nitro 5. Transitioning to the next section, another way to further enhance the gaming experience is by overclocking the GPU.
Overclocking the GPU
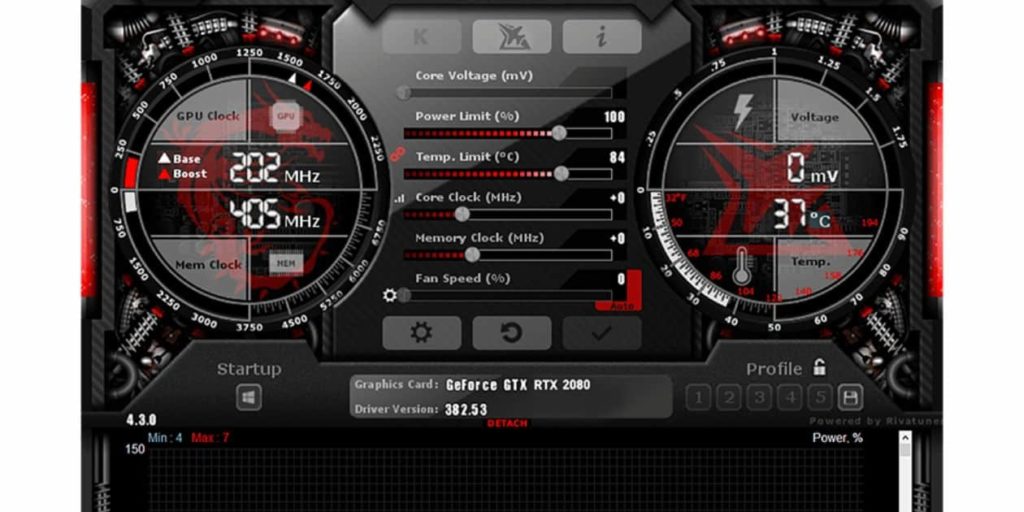
Overclocking the GPU is a technique that allows users to increase the clock speed of their graphics card, resulting in improved performance in gaming and other graphics-intensive tasks. By pushing the GPU beyond its factory-set limits, users can achieve higher frame rates, smoother gameplay, and enhanced visuals. However, it is essential to approach overclocking with caution and follow safe techniques to avoid potential damage to the GPU and other components of the system.
Safe Overclocking Techniques
When responsibly executed, implementing carefully calibrated overclocking techniques on the GPU can significantly enhance gaming performance without compromising system stability or longevity. Overclocking refers to increasing the clock speed of a component beyond its factory settings. However, it is crucial to approach overclocking with caution and adhere to safe techniques. Firstly, ensure that your system has adequate cooling to prevent overheating. Adjusting the core voltage can also help maintain stability while overclocking. Additionally, it is essential to monitor temperature levels and stress test your GPU to ensure it can handle the increased workload. Overclocking can provide a noticeable boost in gaming performance, allowing for smoother gameplay and higher frame rates. However, it is important to remember that overclocking does come with some risks, and it is vital to research and understand the process before attempting it.
Performance Improvements Through Overclocking
How can overclocking the GPU lead to significant performance improvements? Overclocking the GPU, or Graphics Processing Unit, can result in substantial performance enhancements by increasing the clock speed and memory frequency of the GPU. By pushing these components beyond their default settings, users can achieve higher frame rates, smoother gameplay, and improved overall graphics performance. Overclocking allows the GPU to process more data per second, resulting in faster rendering of images and improved responsiveness in games and other graphic-intensive applications. However, it is important to note that overclocking should be done cautiously, as it can generate more heat and potentially reduce the lifespan of the GPU if not properly managed. To optimize system performance further, it is recommended to also consider optimizing system memory.
Optimizing System Memory
When it comes to optimizing system memory, there are a few key points to consider. One important tip is to ensure that your RAM is allocated efficiently, with enough memory dedicated to running your games smoothly. Additionally, adjusting the virtual memory settings can help improve overall system performance by allowing the computer to use the hard drive as additional memory when needed. By implementing these strategies, you can maximize the potential of your Acer Nitro 5 for an enhanced gaming experience.
RAM Allocation Tips

One effective way to optimize system memory for the best gaming experience on the Acer Nitro 5 is by implementing smart RAM allocation techniques. The amount of RAM available on a gaming laptop directly impacts its performance and ability to handle demanding games. By allocating RAM properly, users can ensure that the system has enough memory to run games smoothly without any lag or stuttering. Here are four tips to optimize RAM allocation on the Acer Nitro 5:
- Close unnecessary background processes and applications to free up memory.
- Adjust the virtual memory settings to allow the system to use a portion of the hard drive as additional RAM.
- Use a reputable software tool to manage RAM allocation and prioritize resources for gaming.
- Upgrade the RAM if necessary to increase the overall capacity and performance of the system.
Virtual Memory Settings
To optimize system memory on the Acer Nitro 5 for gaming, adjusting the virtual memory settings is a crucial step that allows the system to utilize a portion of the hard drive as additional RAM. Virtual memory is a feature that the operating system uses to simulate RAM when the physical memory is running low. By adjusting the virtual memory settings, you can allocate a specific amount of space on your hard drive to act as virtual memory. This can help improve system performance and prevent crashes or slowdowns during intensive gaming sessions. To adjust the virtual memory settings on the Acer Nitro 5, go to the Control Panel, click on System, then select Advanced System Settings. From there, click on the Performance Settings and navigate to the Advanced tab. Finally, click on the Change button under the Virtual Memory section and adjust the settings according to your needs.
Updating Graphics Drivers
Ensuring the smooth performance of your Acer Nitro 5 for gaming requires regularly updating your graphics drivers. Graphics drivers play a crucial role in optimizing the performance of your gaming laptop, as they directly impact the quality of graphics and the overall gaming experience. By keeping your graphics drivers up to date, you can take advantage of the latest optimizations and bug fixes provided by the manufacturer. Here are four important reasons why updating your graphics drivers is essential:
- Improved game compatibility and performance
- Enhanced stability and reduced crashes
- Support for new gaming features and technologies
- Increased security and protection against vulnerabilities
Regularly checking for updates from the manufacturer’s website or utilizing automated driver update tools can ensure that you have the most recent graphics drivers installed on your Acer Nitro 5, maximizing your gaming experience.
Managing Background Processes
The efficient management of background processes is crucial for optimizing the performance of your Acer Nitro 5 during gaming sessions. Background processes are the programs and tasks that run behind the scenes while you are using your computer. These processes can consume valuable system resources, such as CPU and memory, which can affect the overall gaming experience on your Acer Nitro 5. To manage these background processes effectively, you can start by closing any unnecessary programs and applications running in the background. This will free up system resources and ensure that your Acer Nitro 5 has enough power to run your games smoothly. Additionally, you can use the Task Manager to identify and disable any unwanted processes that may be running in the background. By managing these background processes, you can maximize your gaming performance and enjoy a seamless gaming experience on your Acer Nitro 5.
Cleaning and Maintaining the Laptop

For optimal performance, regularly clean and maintain your laptop by removing dust and debris from the keyboard and vents, as well as updating software and drivers. Neglecting these tasks can lead to decreased performance and even damage to your laptop. Here are some important steps to keep your laptop in top shape:
- Use compressed air or a soft brush to remove dust from the keyboard and vents.
- Clean the screen with a microfiber cloth and a gentle cleaning solution.
- Use a can of compressed air to blow out any dust or debris from the ports and connectors.
- Regularly update your software and drivers to ensure compatibility and performance improvements.
Frequently Asked Questions
Can I Optimize My Acer Nitro 5 for Gaming Without Adjusting the Power Settings?
While it may be possible to optimize the performance of an Acer Nitro 5 for gaming without adjusting power settings, it is important to note that power settings can play a crucial role in maximizing performance and ensuring optimal gameplay experience.
Is It Safe to Overclock the GPU on My Acer Nitro 5 for Better Gaming Performance?
Overclocking the GPU on your Acer Nitro 5 can potentially improve gaming performance. However, it is important to note that overclocking can increase heat and power consumption, so proper cooling and monitoring are essential to ensure the safety and longevity of your device.
How Can I Optimize System Memory on My Acer Nitro 5 for Improved Gaming Experience?
To optimize system memory on the Acer Nitro 5 for an enhanced gaming experience, several steps can be taken. These include closing unnecessary background programs, disabling startup applications, and ensuring the latest drivers are installed.
Should I Regularly Update the Graphics Drivers on My Acer Nitro 5 for Optimal Gaming Performance?
Regularly updating the graphics drivers on your Acer Nitro 5 is essential for optimal gaming performance. It ensures compatibility with new games, improves stability, and can provide performance enhancements, making your gaming experience more enjoyable and immersive.
Are There Any Specific Background Processes That I Should Manage to Enhance Gaming Performance on My Acer Nitro 5?
To enhance gaming performance on an Acer Nitro 5, it is crucial to manage specific background processes. By identifying and closing unnecessary applications, users can allocate more system resources to the game, leading to improved performance and smoother gameplay.
Conclusion
In conclusion, optimizing the Acer Nitro 5 for gaming involves adjusting power settings, overclocking the GPU, optimizing system memory, updating graphics drivers, managing background processes, and regularly cleaning and maintaining the laptop. These steps can significantly enhance the gaming experience on the Nitro 5, allowing users to enjoy smooth gameplay and maximize performance. By implementing these optimizations, gamers can truly unlock the full potential of their Acer Nitro 5 and immerse themselves in an unparalleled gaming experience.

Brook over 3 years of professional gaming, esports coaching, and gaming hardware reviews to provide insightful expertise across PC, console, and mobile gaming.