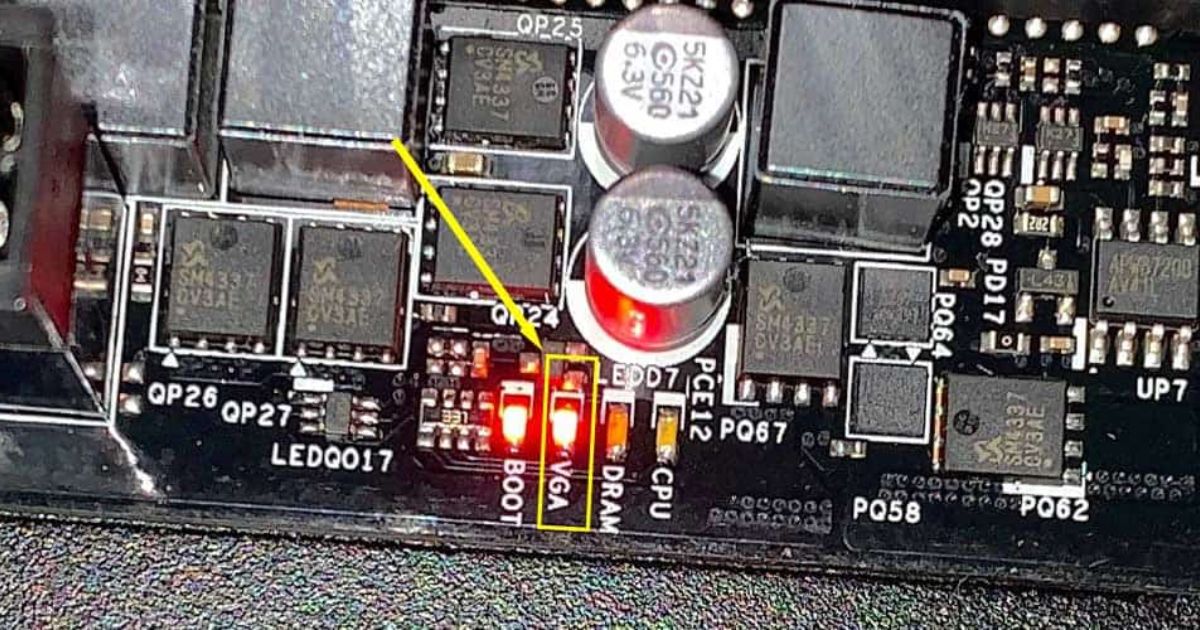In the realm of gaming, maximizing the visual experience is paramount. As such, many gamers seek to connect their gaming laptops to larger monitors for enhanced immersion. This article aims to provide a comprehensive guide on how to successfully hook up a gaming laptop to a monitor. By delving into the basics, exploring various connection options, and troubleshooting common issues, readers will gain the knowledge and technical expertise needed to seamlessly integrate their laptops with external displays, elevating their gaming experience to new heights.
Key Takeaways
- Check the compatibility of ports on both the gaming laptop and the monitor.
- Use the appropriate cable, such as HDMI, DisplayPort, USB-C, or Thunderbolt, to connect the laptop and the monitor.
- Adjust the display settings on the gaming laptop to ensure the correct output on the monitor.
- Troubleshoot common issues like faulty cables, incorrect input selection, and compatibility problems to ensure a successful connection and optimal gaming experience.
Understanding the Basics

In order to gain a comprehensive understanding of the basics, it is crucial to know how to effectively connect a gaming laptop to a monitor. This process involves a few simple steps that can greatly enhance the gaming experience. First, make sure both the laptop and the monitor have compatible ports. Most gaming laptops have an HDMI or DisplayPort, while monitors typically have HDMI, DisplayPort, or DVI ports. Next, connect one end of the appropriate cable to the laptop’s port and the other end to the monitor’s port. Once connected, adjust the display settings on the laptop to extend or duplicate the screen on the monitor. It is also important to ensure that the monitor is set to the correct input source. By following these steps, gamers can enjoy a larger screen and enhanced visuals, providing a more immersive gaming experience.
Connecting With HDMI
A crucial aspect of connecting a gaming laptop to a monitor involves using the appropriate HDMI cable for optimal visual and audio quality. HDMI (High-Definition Multimedia Interface) is a standard for transmitting uncompressed video and audio data. When connecting your gaming laptop to a monitor using HDMI, it is important to ensure that both your laptop and monitor have HDMI ports. Additionally, it is recommended to use an HDMI cable that supports the latest HDMI version for the best performance.
To help you understand the different types of HDMI cables available, here is a table showcasing the various HDMI versions and their features:
| HDMI Version | Maximum Resolution | Audio Support | Ethernet Channel |
|---|---|---|---|
| HDMI 1.4 | 4K @ 30Hz | Yes | Yes |
| HDMI 2.0 | 4K @ 60Hz | Yes | Yes |
| HDMI 2.1 | 8K @ 60Hz | Yes | Yes |
Exploring DisplayPort Options

Exploring different DisplayPort options can provide gamers with a variety of high-performance connections for their gaming laptops and monitors. DisplayPort is a digital display interface that offers superior video and audio quality, making it a popular choice among gamers. There are several types of DisplayPort connectors available, including DisplayPort 1.2, DisplayPort 1.3, and DisplayPort 1.4. Each version offers different features and capabilities, such as higher resolutions, refresh rates, and support for multi-monitor setups. By choosing the right DisplayPort option, gamers can ensure a smooth and immersive gaming experience. However, it’s also worth considering other alternatives, such as utilizing USB-C or Thunderbolt connections, which offer additional functionalities and compatibility with a wide range of devices.
Utilizing USB-C or Thunderbolt
Many gamers are increasingly utilizing USB-C or Thunderbolt connections for their gaming laptops and monitors due to their enhanced speed and versatility. These connections offer several advantages over traditional HDMI or DisplayPort connections. Here are three reasons why gamers are turning to USB-C and Thunderbolt:
- Faster data transfer: USB-C and Thunderbolt connections support higher data transfer speeds, allowing gamers to experience smoother gameplay and faster file transfers.
- Versatility: USB-C and Thunderbolt connections are not only used for video output but also for charging devices, connecting peripherals, and transferring data. This versatility eliminates the need for multiple cables and adapters, making setup and cable management easier.
- Future-proofing: USB-C and Thunderbolt are becoming the standard for many devices, including laptops, monitors, and smartphones. By utilizing these connections, gamers can ensure compatibility with future devices and technologies.
Overall, USB-C and Thunderbolt connections offer gamers a convenient and efficient way to connect their gaming laptops to monitors while enjoying enhanced speed and versatility.
Troubleshooting Common Issues

To address common issues that may arise when connecting a gaming laptop to a monitor, it is crucial to systematically go through the troubleshooting steps and narrow down the potential causes. One common issue is the lack of display on the monitor even when the connection is established. This can be caused by a faulty cable, incorrect input selection on the monitor, or outdated graphics drivers. Another issue is poor image quality, which can be due to incorrect display settings, a low-quality cable, or outdated drivers. Lastly, some users may experience compatibility issues, where the monitor and laptop do not work together. This can be resolved by checking the specifications of both devices and ensuring they are compatible. By following these troubleshooting steps and addressing the potential causes, users can successfully connect their gaming laptops to a monitor and enjoy an enhanced gaming experience.
| Common Issues | Potential Causes | Possible Solutions |
|---|---|---|
| No display on monitor | Faulty cable, incorrect input selection, outdated drivers | Check cable, select correct input, update drivers |
| Poor image quality | Incorrect display settings, low-quality cable, outdated drivers | Adjust display settings, use high-quality cable, update drivers |
| Compatibility issues | Incompatible devices | Check specifications, ensure compatibility |
Frequently Asked Questions
Can I Connect My Gaming Laptop to Multiple Monitors?
Yes, it is possible to connect a gaming laptop to multiple monitors. By using the appropriate graphics card and ports, you can extend or duplicate your display, enhancing your gaming experience and increasing productivity.
Is It Possible to Use a Wireless Connection to Connect My Gaming Laptop to a Monitor?
Yes, it is possible to use a wireless connection to connect a gaming laptop to a monitor. This allows for a seamless and convenient setup, eliminating the need for cables and providing flexibility in positioning the monitor.
Can I Connect My Gaming Laptop to an Older VGA Monitor?
Yes, it is possible to connect a gaming laptop to an older VGA monitor. This can be achieved by using a VGA to HDMI adapter or a VGA to DVI adapter, depending on the available ports on the laptop and monitor.
What Is the Maximum Resolution That My Gaming Laptop Can Support When Connected to a Monitor?
The maximum resolution that a gaming laptop can support when connected to a monitor depends on the specifications of both the laptop and the monitor. It is important to consult the user manual or contact the manufacturer for accurate information.
Can I Connect My Gaming Laptop to a TV Instead of a Monitor?
Yes, it is possible to connect a gaming laptop to a TV instead of a monitor. This can be done by using the HDMI port on both the laptop and the TV, allowing for a larger display and enhanced gaming experience.
Conclusion
In conclusion, gaming laptops can be easily hooked up to a monitor using various connection options such as HDMI, DisplayPort, USB-C, or Thunderbolt. Understanding the basics of these connections and troubleshooting common issues can ensure a smooth and efficient setup. By utilizing these methods, gamers can enhance their gaming experience by enjoying a larger screen size, higher resolution, and improved visual quality.

Brook over 3 years of professional gaming, esports coaching, and gaming hardware reviews to provide insightful expertise across PC, console, and mobile gaming.