Opening a program on your computer is typically a straightforward task, often accomplished with a simple click on its desktop icon. However, what happens when the familiar icons vanish, leaving you stranded without an obvious pathway to your desired application? In such instances, navigating the digital landscape might seem daunting, but fear not; there are alternative routes to accessing your programs.
Whether due to accidental deletion, system glitches, or a minimalist desktop aesthetic, the absence of icons doesn’t have to hinder your productivity. By exploring various methods and shortcuts, you can swiftly regain access to your favorite applications, ensuring a seamless computing experience.
Join us as we delve into the strategies and techniques for opening programs when the desktop is bereft of icons, unveiling the hidden pathways to software accessibility in the digital realm.
The Disappearing Icons Dilemma
In the realm of digital navigation, desktop icons serve as familiar signposts guiding users to their desired programs with ease. However, encountering a desktop devoid of these visual cues can pose a perplexing challenge. Whether due to accidental deletion, system glitches, or intentional customization, the absence of icons can momentarily disrupt workflow and productivity.
Fear not, as we embark on a journey to unveil the diverse methods and shortcuts available for opening programs when the desktop appears barren. Let’s explore ten strategies to navigate this digital conundrum and regain access to your essential applications.
Utilizing the Start Menu Search Function
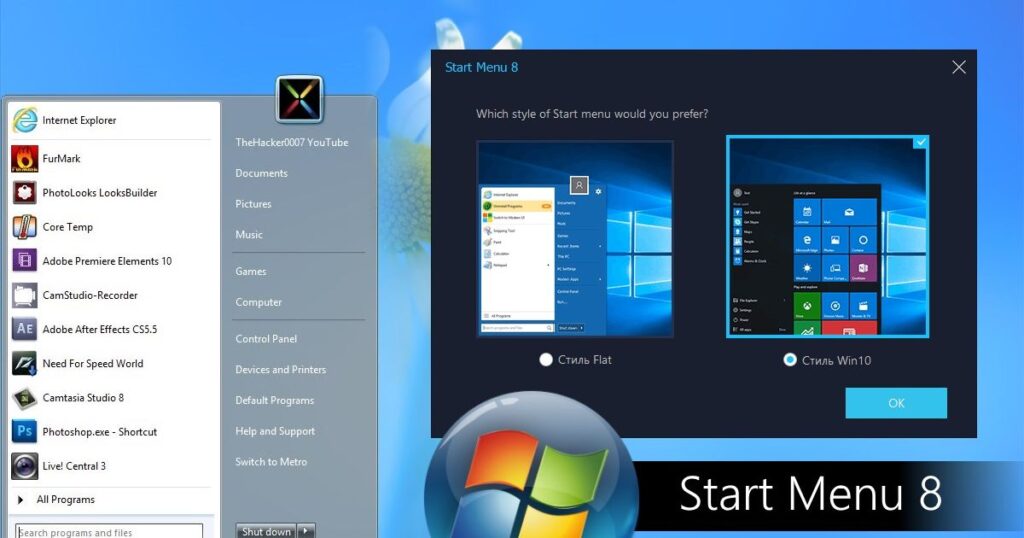
One of the most efficient ways to launch programs without desktop icons is by utilizing the search function in the Start menu. Simply click on the Start button, type the name of the desired program, and press Enter.
This action swiftly retrieves the program from your computer’s directory, bypassing the need for desktop icons altogether. This method proves particularly handy for users with a clutter-free desktop or those who prefer keyboard shortcuts over visual cues.
Pinning Programs to the Taskbar
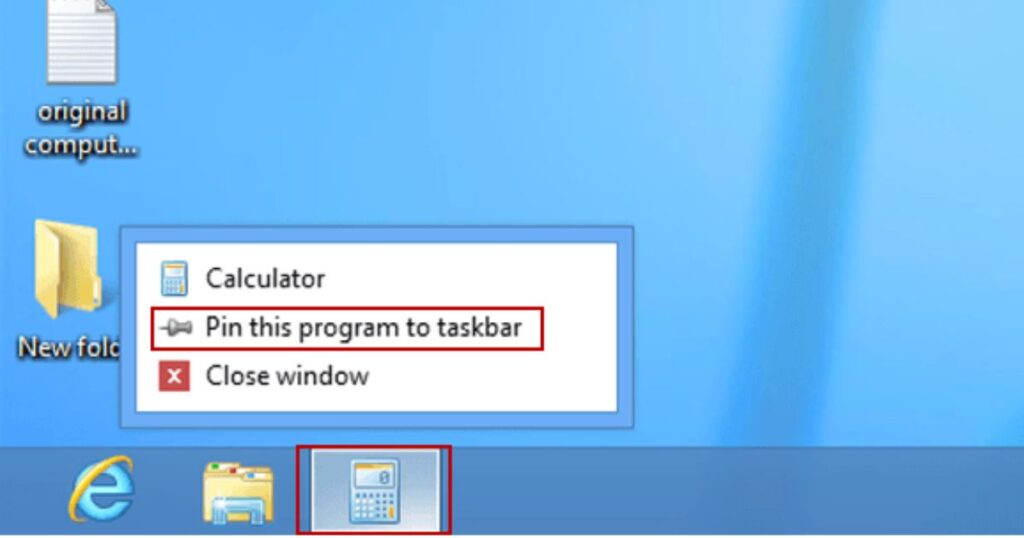
Another convenient approach to accessing frequently used programs is by pinning them to the taskbar. Right-click on the program’s icon in the Start menu or search results and select “Pin to taskbar.” Once pinned, the program’s icon will remain accessible on the taskbar, providing a quick and convenient launching point even in the absence of desktop icons. This method offers a streamlined workflow for users who prioritize efficiency and accessibility.
Creating Desktop Shortcuts
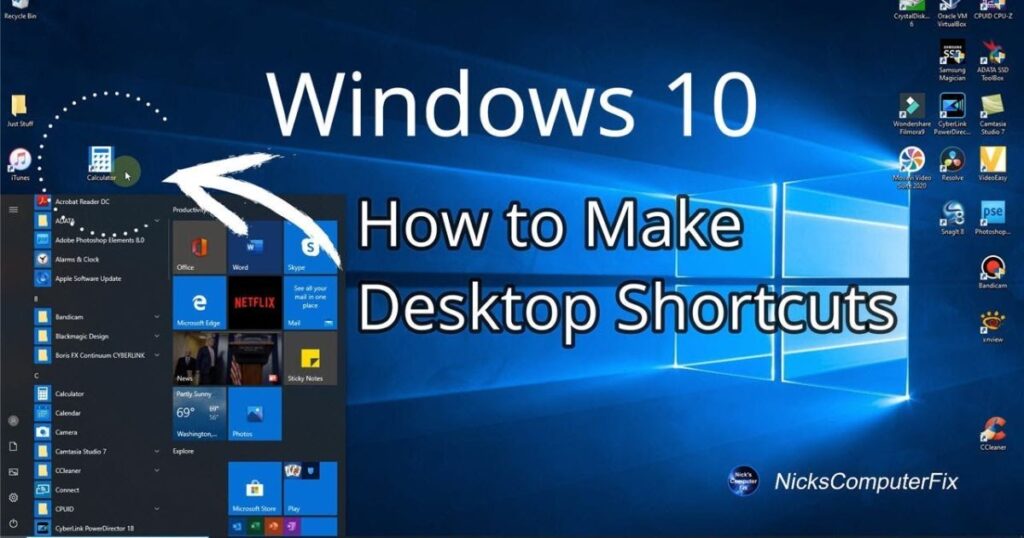
While the desktop may appear devoid of icons, users can proactively create shortcuts to their preferred programs. Right-click on the program’s executable file or shortcut in the Start menu, then select “Create shortcut.” This action generates a shortcut icon on the desktop, granting instant access to the program with a single click. By strategically placing shortcuts, users can customize their desktop layout to suit their workflow and organizational preferences.
Exploring the File Explorer
For users accustomed to navigating their computer’s file directory, the File Explorer provides an alternative pathway to accessing programs. Simply navigate to the program’s installation directory using File Explorer, locate the executable file, and double-click to launch the program.
While this method may require a bit more navigation than traditional desktop shortcuts, it offers a reliable solution for users comfortable with file management tasks.
Leveraging the Run Dialog
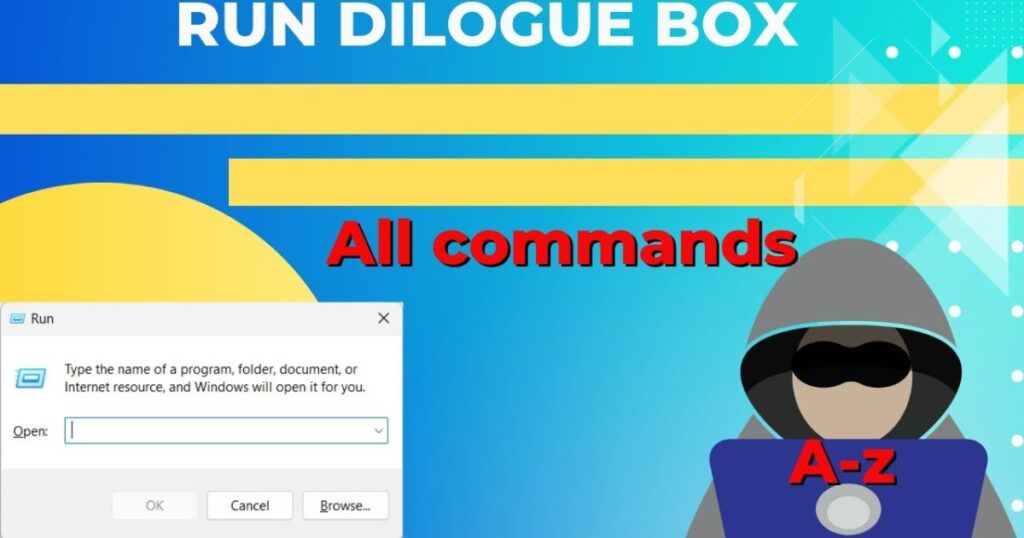
The Run dialog serves as a versatile tool for executing commands and launching programs with minimal effort. Press the Windows key + R to open the Run dialog, then type the name of the desired program’s executable file (e.g., “notepad.exe”) and press Enter. This method provides a quick and efficient means of opening programs without relying on desktop icons or extensive navigation through menus.
Using Cortana or Virtual Assistants
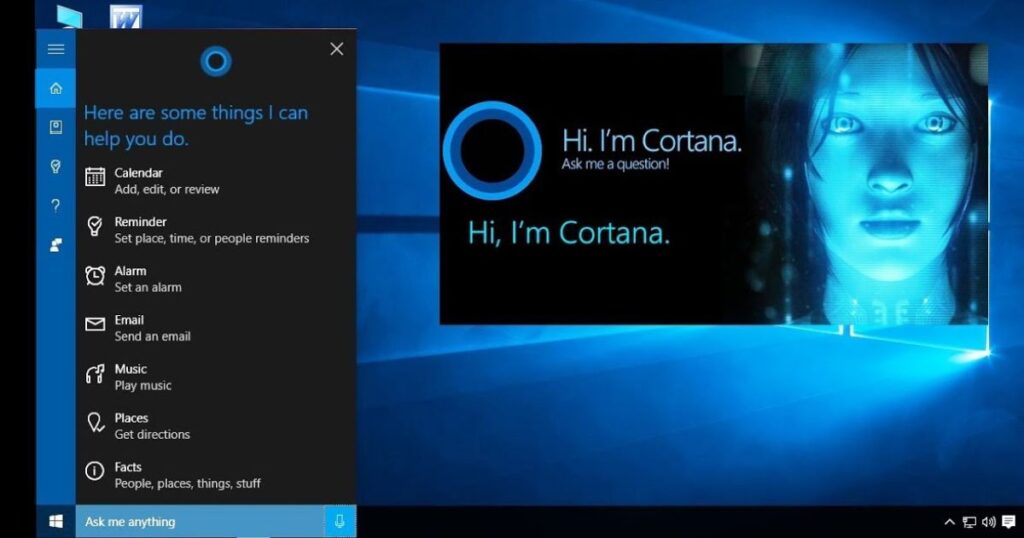
For users with virtual assistants like Cortana enabled, voice commands offer a hands-free method of launching programs. Simply activate the virtual assistant and issue a command such as “Open [program name],” and watch as the program launches seamlessly. This approach caters to users seeking a more intuitive and interactive computing experience, reducing reliance on traditional input methods.
Employing Desktop Widgets or Gadgets
Desktop widgets or gadgets can serve as dynamic shortcuts to frequently used programs, even in the absence of traditional icons. Users can customize their desktop with widget-based launchers, providing instant access to a curated selection of programs with a single click. This method adds a layer of visual appeal and functionality to the desktop environment, enhancing user experience and efficiency.
Resorting to Keyboard Shortcuts
Keyboard shortcuts offer a swift and efficient means of navigating the digital landscape, bypassing the need for visual cues altogether. Familiarize yourself with common keyboard shortcuts for launching programs, such as Ctrl + Shift + Esc to open the Task Manager or Win + E to open File Explorer. By mastering these shortcuts, users can navigate their computer with precision and speed, regardless of desktop icon availability.
Restoring Desktop Icons
In cases where desktop icons have disappeared due to accidental deletion or system glitches, users can restore them to their original state. Right-click on an empty area of the desktop, select “View,” and ensure that the “Show desktop icons” option is checked. This action should restore the familiar icons to the desktop, providing a visual pathway to your favorite programs once again.
Exploring Context Menus
Context menus, accessible by right-clicking on various elements within the operating system, offer another avenue for launching programs without desktop icons. Users can right-click on the Start button or taskbar to access context menus containing shortcuts to commonly used programs, system utilities, and administrative tools. This method provides a convenient alternative for users who prefer a menu-based approach to program access rather than relying solely on desktop icons.
Creating Custom Scripts or Batch Files
For advanced users seeking a more tailored approach to program launching, custom scripts or batch files offer a versatile solution. By writing simple scripts using scripting languages like PowerShell or batch files using Command Prompt commands, users can create personalized shortcuts to launch multiple programs simultaneously or perform specific tasks. These scripts can then be executed with a single click, providing a customized and efficient workflow tailored to individual preferences.
Utilizing Third-Party Launcher Applications
An array of third-party launcher applications are available, offering enhanced functionality and customization options for launching programs. These applications often feature customizable hotkeys, search functionality, and organizational tools to streamline program access and workflow management.
Whether seeking a minimalist launcher or a feature-rich productivity tool, exploring third-party options can provide users with additional flexibility and efficiency in accessing programs without desktop icons.
Leveraging Remote Desktop or Mobile Apps
In an increasingly interconnected digital landscape, users can leverage remote desktop or mobile applications to access programs on their computer from virtually anywhere. By installing remote desktop software or utilizing mobile apps designed for remote access, users can launch programs on their computer remotely, eliminating the need for desktop icons altogether. This approach is particularly beneficial for users who require access to their programs while on the go or from multiple devices.
Implementing Task Scheduler
Task Scheduler, a built-in utility in Windows operating systems, offers a powerful tool for automating tasks and launching programs at specified times or events. Users can create scheduled tasks to launch programs automatically at system startup, logon, or other trigger events, ensuring seamless accessibility without relying on desktop icons. This method is ideal for users who require specific programs to launch at predetermined intervals or under specific conditions.
Utilizing Run Commands
Windows operating systems offer a vast array of built-in Run commands that provide quick access to system utilities, administrative tools, and programs. Users can launch programs by typing their executable file names or corresponding Run command keywords directly into the Run dialog. This method offers a fast and efficient means of launching programs without desktop icons, particularly for users comfortable with command-based interactions.
Creating Custom Desktop Environment Workflows
Advanced users can create custom desktop environments tailored to their specific workflow requirements. By leveraging customization tools and scripting languages, users can design intricate desktop layouts featuring custom launchers, widgets, and shortcuts optimized for productivity and efficiency.
This approach empowers users to craft personalized computing environments that cater to their unique preferences and workflow patterns, minimizing reliance on traditional desktop icons.
Using the Windows Taskbar Preview Feature
Windows Taskbar features a preview feature that allows users to view and launch programs directly from taskbar icons without opening them. Users can hover their mouse cursor over a taskbar icon to display a thumbnail preview of the program’s window, then click on the preview to launch the program. This method offers a visual and intuitive means of accessing programs without desktop icons, leveraging the functionality of the taskbar for efficient program navigation.
Syncing Programs Across Devices
For users with multiple devices, syncing programs across devices can ensure seamless accessibility regardless of desktop icon availability. By utilizing cloud-based storage solutions or synchronization tools, users can ensure that their preferred programs are available on all their devices, enabling consistent workflow continuity. This method is particularly beneficial for users who frequently switch between devices or require access to their programs from various locations.
Exploring Alternative Operating Systems
In some cases, exploring alternative operating systems or user interfaces may offer a fresh perspective on program accessibility. Linux distributions, macOS, and alternative desktop environments provide diverse ecosystems with unique approaches to program launching and workflow management. By experimenting with different operating systems or interfaces, users may discover alternative methods for accessing programs that align more closely with their preferences and workflow habits.
Utilizing System Restore
In instances where desktop icons have disappeared due to system changes or errors, utilizing the System Restore feature can help restore the system to a previous state where icons were intact. System Restore allows users to revert their computer’s configuration to a previous point in time, effectively undoing recent changes that may have caused the disappearance of desktop icons. By accessing System Restore through the Control Panel or Settings menu, users can initiate the restoration process and potentially resolve the issue of missing icons.
Investigating System Settings and Preferences
Sometimes, desktop icons may appear hidden due to specific system settings or preferences. Users can explore system settings and preferences to ensure that desktop icons are enabled and visible. In Windows, for example, users can navigate to the “Themes” settings or “Personalization” options to customize desktop icon visibility. Checking these settings and making adjustments as needed can help ensure that desktop icons are displayed properly, resolving the issue of missing icons.
Consulting Online Resources and Forums
In cases where troubleshooting efforts prove challenging, consulting online resources and forums can provide valuable insights and solutions. Online communities and forums dedicated to computer troubleshooting and support often contain discussions and guides related to issues such as missing desktop icons. Users can search for relevant topics, ask questions, and seek assistance from knowledgeable community members to troubleshoot and resolve the issue effectively.
Performing System Scans for Malware and Viruses
The presence of malware or viruses on a computer can sometimes interfere with the visibility of desktop icons. Performing comprehensive system scans using reputable antivirus or antimalware software can help detect and remove any malicious threats that may be causing the issue. By ensuring the integrity and security of the system, users can mitigate the risk of malware-related issues affecting the visibility of desktop icons.
Resetting Desktop Icon Cache
Desktop icons in Windows are often managed through an icon cache database. If desktop icons suddenly disappear or become corrupted, resetting the icon cache can help restore them to their proper state. Users can accomplish this by accessing the Windows File Explorer options, navigating to the “View” tab, and selecting the option to reset icon cache. This action clears the icon cache database and prompts Windows to rebuild it, potentially resolving issues with missing desktop icons.
Checking for Windows Updates
Regularly updating the Windows operating system can help ensure that users have access to the latest features, bug fixes, and security patches. Sometimes, missing desktop icons may be addressed through Windows updates that address known issues or compatibility issues with certain hardware or software configurations. Users can check for and install available Windows updates through the Windows Update settings to potentially resolve issues related to missing desktop icons.
Contacting Technical Support
In cases where troubleshooting efforts prove unsuccessful, contacting technical support from the computer manufacturer or operating system vendor can provide expert assistance. Technical support representatives can help diagnose the issue, offer personalized troubleshooting guidance, and provide solutions tailored to the specific situation. Whether through online chat support, phone assistance, or in-person service, technical support can help users resolve complex issues related to missing desktop icons.
Reinstalling or Repairing Software
If a specific program’s desktop icon is missing or inaccessible, reinstalling or repairing the software may help resolve the issue. Users can uninstall the affected program through the Control Panel or Settings menu and then reinstall it using the original installation media or download source. Alternatively, some software applications offer repair options that allow users to fix issues without completely reinstalling the program. By reinstalling or repairing affected software, users can ensure that desktop icons associated with the program are restored and functional.
Investigating Third-Party Software Interactions
Interactions between third-party software applications installed on the computer can sometimes cause issues with desktop icons. Conflicts, compatibility issues, or unintended modifications made by third-party software may result in the disappearance of desktop icons. Users can investigate the installed software and its settings to identify any potential conflicts or issues that may be affecting desktop icon visibility. By resolving conflicts or uninstalling problematic software, users can restore the visibility of desktop icons and ensure smooth operation of the system.
Seeking Professional Assistance
Experiencing a frozen laptop screen can be frustrating, but don’t worry—professional technicians can help. Their expertise and resources ensure effective resolution, whether through on-site service or remote assistance. Trust them to tackle complex technical issues and restore your laptop’s optimal performance.
FAQ’s
How to open Microsoft Word when there are no icons on desktop?
Search for Microsoft Word in the Start menu or press the Windows key and type “Word” to find and open it.
How do I open a program on my desktop?
Double-click on its desktop icon. If there are no icons, search for the program in the Start menu or navigate to its location in the file explorer.
What to do if icons are not showing on desktop?
Right-click on an empty area of the desktop, select “View,” and ensure that “Show desktop icons” is checked. If that doesn’t work, try restarting your computer or running a system file checker scan.
conclusion
In conclusion, while the absence of desktop icons may initially seem like a hindrance to accessing programs, there are numerous alternative methods and solutions available. From utilizing search functions and taskbar shortcuts to exploring system settings and third-party applications, users have a variety of options to navigate the digital landscape effectively.
By leveraging these strategies and troubleshooting techniques, users can overcome challenges related to missing desktop icons and ensure seamless access to their favorite programs.
Whether through simple adjustments in system settings or more advanced troubleshooting measures, the solutions presented here empower users to maintain productivity and efficiency in their computing experience, even in the absence of traditional desktop icons.

Brook over 3 years of professional gaming, esports coaching, and gaming hardware reviews to provide insightful expertise across PC, console, and mobile gaming.










