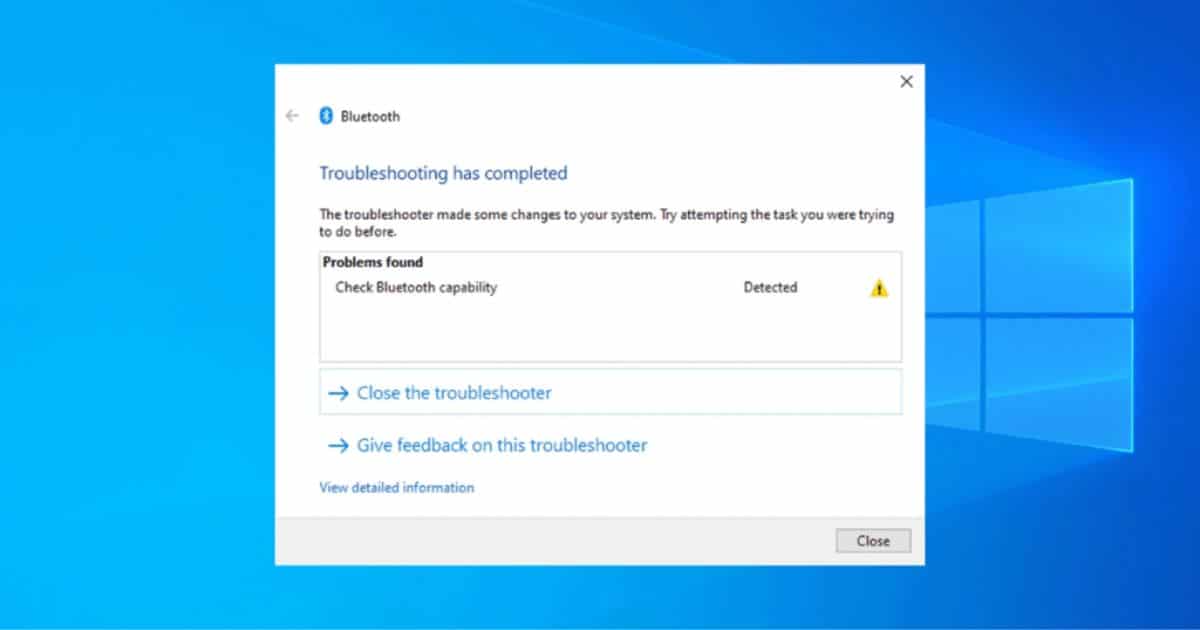Are you struggling to connect your Sony WF-1000XM4 wireless earbuds to your laptop? Don’t worry, we’re here to assist you and providing details about‘’ how to connect sony WF-1000 XM4 to laptop’’. And we’ll provide you comprehensive guide throughout the steps to connect your earbuds to your computer.
Connecting your Sony WF-1000XM4 wireless earbuds to your laptop is a quick and easy process allowing you to enjoy high-quality audio without wires getting in the way. Once you have confirmed that your laptop has Bluetooth audio capability, follow these steps to connect your Sony WF-1000XM4 earbuds to your computer:
- Put your earbuds in pairing mode by pressing and holding the touch sensors on both earbuds for about 3 seconds until the indicator light flashes.
- Go to the Start menu on your laptop and open Settings > Devices > Bluetooth function & other devices.
- Click “Add Bluetooth or another device” after ensuring Bluetooth is turned on.
- From the list of choices, pick “Bluetooth.”
- The laptop now looks for nearby Bluetooth gadgets. From the list of possible devices, choose “WF-1000XM4”.
- Your laptop ought should now be connected to your headphones. You can confirm this by going to the Sound settings on your laptop and checking that “WF-1000XM4” is selected as the default playback device.
Now that your Sony WF-1000XM4 earbuds are connected to your laptop, you can enjoy your music or take calls wirelessly. If you encounter any issues relating your earbuds to your computer, try resetting them by putting them back in the charging case and holding down the touch sensors for 20 seconds until the indicator light flashes red.
How Do I Pair My Sony WF-1000XM4 To My Phone

Before we connect your Sony WF-1000XM4 earbuds to your laptop, let’s first discuss how to pair them with your android device. Follow these instructions to the swift pair function select your earbuds with your phone:
1. Remove the earbuds from the charging case by opening the lid.
2. Insert both earphones into your ears, ensuring they are snug.
3. Press and hold the touch sensors on both earbuds for roughly 7 seconds to get the indicator light to flash.
4. Access your phone’s Bluetooth connected settings and choose “WF-1000XM4” from the list of compatible devices.
Your Sony WF-1000XM4 earbuds should now be paired with your phone, and you can enjoy your music or take calls wirelessly.
How Do You Put Sony Earbuds in Pairing Mode?
If your earbuds are not automatically in pairing mode when you take them out of the case, you can manually put them in pairing mode by following these steps:
1. Take both earbuds out of the charging case and turn them on.
2. Press and hold the touch sensors on both earbuds for three seconds to make the indicator light flash.
3. Let go of the touch sensors while you wait for the earbuds to pair.
Once your earbuds are in pairing mode, you can connect them to your laptop or any other Bluetooth-enabled device.
How do I pair My Sony WF-1000XM4 with My New iPhone

To pair your Sony WF-1000XM4 earbuds with your iPhone, follow these steps:
1. Verify that the pairing mode is on your earbuds. If not, put them in pairing mode by following the instructions mentioned earlier.
2. Choose Bluetooth in the Settings app on your iPhone.
3. If Bluetooth pairing isn’t already turned on, do so.
4. From the list of possible devices, choose “WF-1000XM4”.
Your earbuds should now be paired with your iPhone, and you can start listening to your music or taking calls wirelessly.
Pair Sony WF-1000XM4 with Windows PCs & Laptops
To connect your Sony wireless headphones /earbuds to your Windows PC or laptop, follow these steps:
1. Verify that the pairing mode is on your earbuds. If not, put them in pairing mode by following the instructions.
2. Choose “Add a Bluetooth device” by right-clicking the Bluetooth icon in the taskbar.
3. From the list of possible devices, choose “WF-1000XM4”.
You may now enjoy your music or make wireless calls using headphones and a Windows laptop or desktop and also you can connected device with multiple devices.
Sony wf-1000XM4 Windows 11
If you recently upgraded to Windows 11 and are wondering how to connect your Sony WF-1000XM4 earbuds to your new operating system, as you know the process is easy.
Before starting, ensure that your laptop or desktop has Bluetooth capability. Most computers running Windows 11 should have this functionality, but if you need more clarification, go to the Start menu and open Settings > Bluetooth & devices.
If you don’t see a Bluetooth toggle switch or an option to add a new device, your computer may not have Bluetooth built-in, and you’ll need to purchase a Bluetooth adapter. Also, ensure sound quality before purchasing these earbuds.
To connect your Sony WF-1000XM4 earbuds to Windows 11, follow these steps:
- Put your earbuds in pairing mode by pressing and holding the touch sensors on both earbuds for about 3 seconds until the indicator light flashes.
- Choose Settings > Bluetooth & devices from the Start menu/ enter pairing mode.
- Verify Bluetooth activation and select “Add Bluetooth or another device.”
- From the list of choices, pick “Bluetooth.”
- The computer now looks for neighboring Bluetooth gadgets. From the list of possible devices, choose “WF-1000XM4”.
- Your earbuds should now be connected to Windows 11. You can confirm this by going to the Sound settings on your computer and checking that “WF-1000XM4” is selected as the default playback device.
If you encounter issues connecting your earbuds to Windows 11, try resetting them by putting them back in the charging case and holding down the touch sensors for 20 seconds until the indicator light flashes red.
Frequently Asked Questions:
Why won’t my Sony WH-1000XM4 connect to my laptop?
If you’re having trouble connecting your Sony WH-1000XM4 headphones to your laptop, try a few things:
1. Verify that Bluetooth is enabled and that your computer has it. You should buy a Bluetooth adaptor if your laptop lacks Bluetooth.
2. Press and hold the power button on your headphones until the indicator light begins flashing to confirm that they are in pairing mode.
3. Open your laptop’s Bluetooth settings and choose “WH-1000XM4” from the list of compatible devices.
If the issue persists, reset your headphones by holding the power button for 7 seconds.
How do I manually pair my WF-1000XM4?
To manually pair your Sony WF-1000XM4 earbuds to a device, put them in pairing mode by pressing and holding the touch sensors on both earbuds for about 3 seconds until the indicator light flashes.
Finally, pick “WF-1000XM4” from the accessible devices list in the Bluetooth settings on your device. If you encounter any issues, try resetting your earbuds by putting them back in the charging case and holding down the touch sensors for 20 seconds until the indicator light flashes red.
Why are my Sony Bluetooth earphones not connecting to my laptop?
There could be several reasons your Sony Bluetooth earphones are not connecting to your laptop:
Make sure that your computer has Bluetooth capability and that it is turned on. You might need to buy a Bluetooth adaptor if your laptop lacks Bluetooth.
Following the manufacturer’s instructions, ensure your earphones are in pairing mode.
If the issue persists, try resetting your earphones by holding the power button for a few seconds or following the manufacturer’s instructions. There may be interference from other Bluetooth devices or wireless signals in the area, so try connecting your earphones to a different location.
Ensure that your earphones are fully charged and within your laptop’s Bluetooth signal range.
Conclusion:
Connecting your Sony WF-1000XM4 earbuds to your laptop is straightforward as long as you follow the above steps. You can use wireless audio on your PC freely by following these easy instructions. On your laptop, high-quality audio is accessible without connections or wires.

Brook over 3 years of professional gaming, esports coaching, and gaming hardware reviews to provide insightful expertise across PC, console, and mobile gaming.