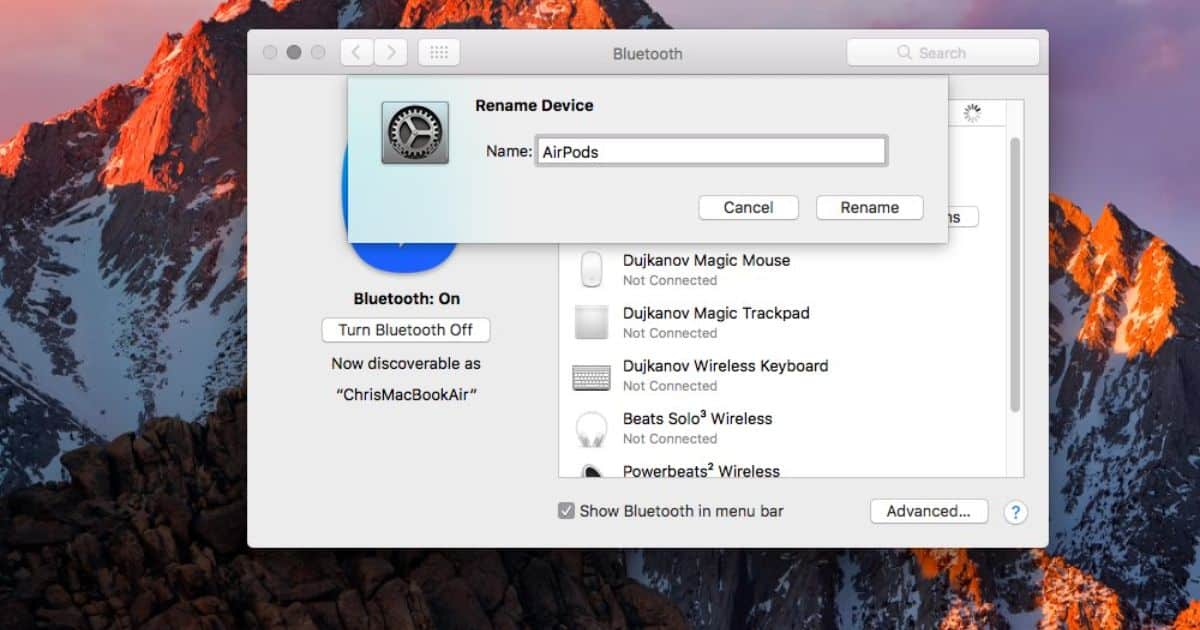The Powerbeats Pro is a popular wireless earphone designed for those who want to enjoy high-quality audio while on the go. Even though the earphones are primarily intended for use with mobile devices, many users also want to connect them to their laptops.
Connecting the Powerbeats Pro to a computer can be tricky, especially if you need to familiarize yourself with the process. This article will guide you through the steps to connect Powerbeats Pro to a laptop and provide solutions to users’ common issues.
How to Connect the Powerbeats Pro to a Windows 10/11

Connecting the Powerbeats Pro to a Windows 10/11 laptop is a straightforward process. Here are the steps:
- Turn on your Powerbeats Pro and put them in pairing mode by pressing and holding the power button on the left earbud until the LED flashes.
- Go to the Settings app on your laptop and select ‘Devices.’
- Click ‘Bluetooth & other devices‘ and then ‘Add Bluetooth or another device.’
- Select ‘Bluetooth’ and then select your Powerbeats Pro from the list of available devices.
- Once your laptop has successfully paired with your Powerbeats Pro, you can use them.
Are Beats compatible with Windows 10?
Yes, Beats are compatible with Windows 10. You can connect your Beats to your Windows 10 laptop or PC using Bluetooth. Connecting your Beats to a Windows 10 device is similar to connecting them to any other device with Bluetooth capabilities.
Turn on Bluetooth on your Windows 10 device, put your Beats in pairing mode, and then select your Beats from the list of available Bluetooth devices. Once your Beats are connected, you can listen to audio and device drivers powerbeats pro to windows 10 .
Why Won’t My Powerbeats Pro Connect To My Laptop?
There could be several reasons your Powerbeats Pro trouble connecting or doesn’t connect to your laptop. Here are some possible solutions:
Make sure that your Powerbeats Pro is in pairing mode.
- Check that your laptop’s Bluetooth is turned on.
- Restart both your computer and Powerbeats Pro.
- Remove any previously paired devices from your laptop’s Bluetooth list.
- Update your laptop’s Bluetooth drivers.
Make sure your Beats headphones are charged properly

You question why your beats won’t connect to your computer. That can result from a weak connection brought on by insufficient electricity. Before pairing your Beats headphones with your smartphone again, ensure they have been charged for at least 20 minutes.
Restart Your Beats Devices And Headphones
Power cycling turns electrical appliances off and back on using the main switch. Although underappreciated, it has a track record of working well to resolve connectivity problems. Switch off and back on each device (Beats, laptop, smartphones, etc.).
Look for settings problems
Problems with the device you’re partnering with are common. There will likely be several areas where issues could occur because your PC/Mac is a sophisticated device using various software and hardware.
Can You Connect Beats Pro To a PC?
Yes, you can connect Beats Pro to a PC as long as the PC has Bluetooth capabilities. Connecting the Beats Pro to a PC is similar to connecting to a laptop. You can follow the same steps as relating to a Windows laptop, which include putting the Beats Pro in pairing mode, turning on the PC’s Bluetooth, and selecting the Beats Pro from the list of available devices. Once the connection is established, you can use the Beats Pro to listen to audio on your PC.
How to Connect Beats to iPhone
Beats are owned by Apple, making it easy to combine them with iPhones. It would be best to link your Beats with your iPhone connect manually. Beats products with iPhones will be seamless once you’ve connected your wireless Beats with your iPhone because they should automatically link any time you want to use the devices together.
Especially when using Beats with numerous devices, the automated pairing option can occasionally fail. If this happens, follow the instructions below to connect your Beats to your iPhone once more. If so, follow these instructions to connect your wireless Beats to an iPhone:
1. First, open your Settings and check Bluetooth is turned on. Activating Bluetooth on an iOS device
2. Turn on the pairing mode on your Beats. You should see your Beats headphones on other devices. To start pairing your headphones with your iPhone, select them. Choose Beats earbuds under “Other gadgets.”
3. Your Beats will appear under My Devices with a Connected status once linked.
Frequently Asked Questions:
How Do You Put Powerbeats In Pairing Mode?
To put your Powerbeats in pairing mode, follow these steps:
Ensure that your Powerbeats are turned off.
Press and hold the button on the left earbud until the LED flashes.
Your Powerbeats is now in pairing mode.
How Do I Make My Powerbeats Pro Discoverable?
To make your Powerbeats Pro discoverable, follow these steps:
Ensure that your Powerbeats are turned off.
Press and hold the button on the left earbud until the LED flashes.
Your Powerbeats are now discoverable.
Why aren’t my Beats showing up on Bluetooth?
There could be several reasons your Beats need to show up on Bluetooth logo. Here are some possible solutions:
Make sure that your Beats are turned on and in pairing mode.
Check that your laptop’s Bluetooth is turned on.
Restart both your computer and Beats.
Remove any previously paired devices from your laptop’s Bluetooth list.
Update your laptop’s Bluetooth drivers.
Conclusion:
The Beats headphones are compatible with Windows 10 and can be easily connected to a PC or laptop with Bluetooth capabilities. You can connect your Beats to your Windows 10 device and enjoy high-quality audio. If you want to listen to music, watch a movie, or participate in a conference call, your powerbeats pro earbuds and Beats headphones will provide an excellent audio experience. So, don’t hesitate to connect your Beats studio buds to your Windows 10 device and enjoy the benefits of wireless audio.

Brook over 3 years of professional gaming, esports coaching, and gaming hardware reviews to provide insightful expertise across PC, console, and mobile gaming.