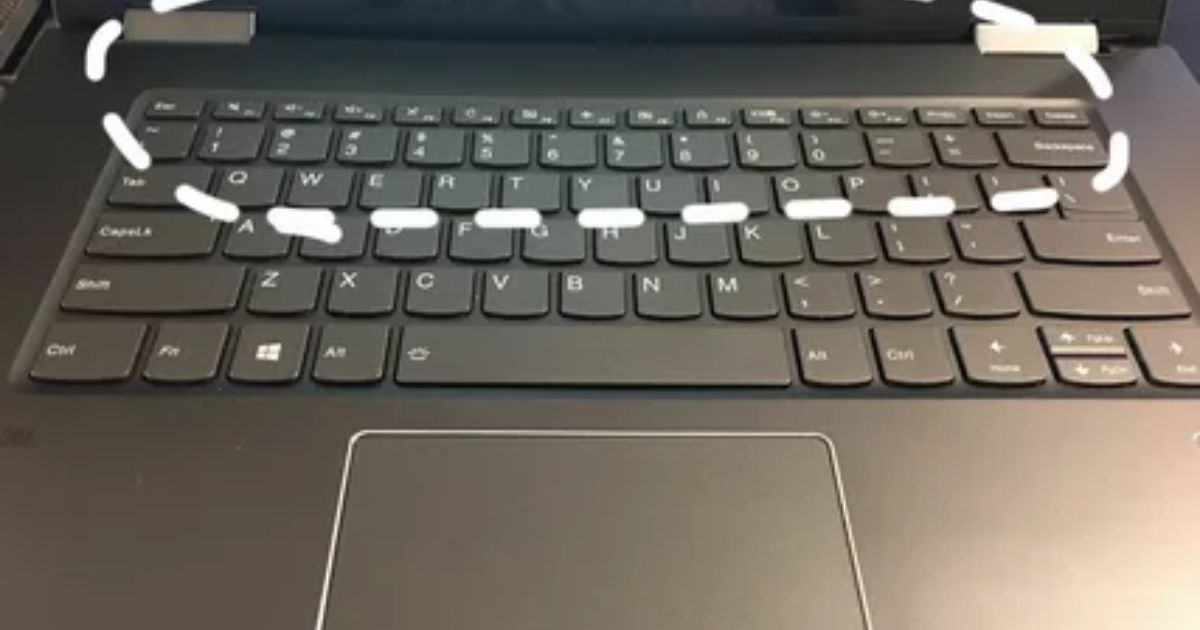In the vast realm of computer usage, the ability to copy and paste is a fundamental skill that can greatly enhance productivity. Whether you’re a student, professional, or simply someone who values efficiency, mastering the art of copying and pasting on a Dell laptop can significantly streamline your daily tasks. This article aims to guide you through the various methods of copying and pasting, providing step-by-step instructions to ensure a seamless experience. So, grab your mouse or keyboard and embark on this journey to become a copy and paste maestro on your Dell laptop.
Key Takeaways
- Copy and paste can be done using the mouse, keyboard, or menu bar.
- Ctrl+C and Ctrl+V are the keyboard shortcuts for copying and pasting.
- The clipboard is a temporary storage location that enables transfer between documents or applications.
- It is important to implement security measures when copying and pasting sensitive information.
Copy and Paste Using the Mouse
To copy and paste using the mouse on a Dell laptop, you can utilize the right-click function and the cursor to select and transfer desired content. This process involves clicking on the item you want to copy, right-clicking to open the context menu, and selecting “Copy” from the options provided. Next, navigate to the desired location, right-click again, and choose “Paste” to transfer the copied content into the active program. This simple click-and-drag method is a fundamental aspect of the laptop user interface.
Copy and Paste Using the Keyboard
How can you effectively utilize the keyboard to copy and paste on a Dell laptop? To copy and paste using the keyboard, you can use keyboard shortcuts. These shortcuts allow you to quickly perform the copy-paste process without relying on the mouse. The specific keyboard combinations may vary depending on the laptop keyboard and the keyboard language layout. It is essential to familiarize yourself with the keyboard shortcuts and the keyboard history to avoid any copying issues.
Copy and Paste Using the Menu Bar
What are the steps for copying and pasting using the menu bar on a Dell laptop? To copy and paste using the menu bar on a Dell laptop, you can follow these steps. First, open the program or document from which you want to copy. Next, click on the Edit option in the menu bar at the top of the screen. Then, select the Copy option to copy the text or content to the clipboard. Finally, navigate to the location where you want to paste the content, click on the Edit option again, and choose the Paste option. This will paste the copied content into the desired context.
Copy and Paste in Macos

Many users find that copying and pasting in MacOS is a convenient and efficient way to transfer information between applications. In MacOS, the process of copy and paste is similar to other operating systems, but with some unique features. To copy and paste, you can choose to use either the keyboard shortcuts or the contextually relevant options in the Edit menu. Now, let’s move on to the next section about how to copy and paste pictures on a Dell laptop.
Copy and Paste Pictures on Dell Laptop
Efficiently copying and pasting pictures on a Dell laptop allows users to seamlessly transfer visual content between applications. To copy and paste pictures on a Dell laptop, follow these steps:
- Open the image you want to copy in an application like Paint or Adobe Photoshop.
- Use the keyboard shortcut Ctrl+C to copy the image.
- Alternatively, right-click on the image and select “Copy” from the context menu.
- Open the destination application where you want to paste the image.
- Use the keyboard shortcut Ctrl+V to paste the image.
- Alternatively, right-click on the desired location and select “Paste” from the context menu.
Understanding Copy and Paste Fundamentals
The understanding of the copy and paste fundamentals is essential for efficient use of the feature on a Dell laptop. Copy and paste allows users to duplicate and transfer text, images, or files from one location to another. To copy, you select the desired content and use the Ctrl+C keyboard shortcut, or right-click and choose the copy option. To paste, you position the cursor where you want the content to be placed and use the Ctrl+V keyboard shortcut, or right-click and select the paste option. Mastering these basic functions will greatly enhance your productivity when using a Dell laptop. Now let’s delve into the role of the clipboard in copying and pasting.
Role of the Clipboard in Copying and Pasting
The clipboard is a vital tool for seamless copying and pasting on a Dell laptop. It serves as a temporary storage location for copied text, images, or files, allowing users to easily transfer them between different documents or applications. The role of the clipboard in the copying and pasting process is crucial, as it ensures that the selected content remains accessible until it is pasted in the desired location. This feature enhances productivity and efficiency, enabling users to quickly and effortlessly transfer information within the laptop’s context.
- The clipboard allows users to copy and paste text, images, and files.
- It acts as a temporary storage location for the copied content.
- It enables seamless transfer of information between different documents or applications.
Enhancing Security in Copying and Pasting

For a protected copy-paste process on your Dell Optiplex laptop, employ essential security measures. Exercise care when handling sensitive data, guaranteeing it lands in a secure location. Dell laptops provide additional security layers, including encryption and password protection, fortifying the clipboard. By adhering to these steps, users can bolster the security of their copy-paste activities on their Dell laptops.
Frequently Asked Questions
Can I Copy and Paste Text Between Different Applications on My Dell Laptop?
Yes, you can copy and paste text between different applications on your Dell laptop. This feature allows you to easily transfer information from one program to another, enhancing your productivity and efficiency.
Is It Possible to Copy and Paste Files and Folders on a Dell Laptop?
Yes, it is possible to copy and paste files and folders on a Dell laptop. This function allows users to easily transfer data between different locations, improving productivity and organization.
How Do I Copy and Paste Formatted Text on a Dell Laptop?
To copy and paste formatted text on a Dell laptop, you can use the keyboard shortcuts Ctrl+C and Ctrl+V. This allows you to easily transfer text while preserving its formatting, enhancing your productivity and efficiency.
Can I Undo a Copy and Paste Action if I Make a Mistake?
Yes, it is possible to undo a copy and paste action on a Dell laptop if a mistake is made. By using the “Ctrl+Z” keyboard shortcut or accessing the “Undo” option in the Edit menu, the previous action can be reversed.
Are There Any Limitations to the Amount of Text or Data That Can Be Copied and Pasted on a Dell Laptop?
There are no limitations to the amount of text or data that can be copied and pasted on a Dell laptop. The functionality allows for seamless copying and pasting of any size or type of content.
Conclusion
In conclusion, mastering the art of copying and pasting on a Dell laptop is essential for efficient and seamless work. Whether you prefer using the mouse, keyboard, or menu bar, understanding the fundamentals of copying and pasting is crucial. Additionally, the role of the clipboard and the importance of enhancing security in the process cannot be overlooked. So, let’s embark on this journey of enhancing productivity and ease with the simple yet powerful function of copy and paste.

Brook over 3 years of professional gaming, esports coaching, and gaming hardware reviews to provide insightful expertise across PC, console, and mobile gaming.