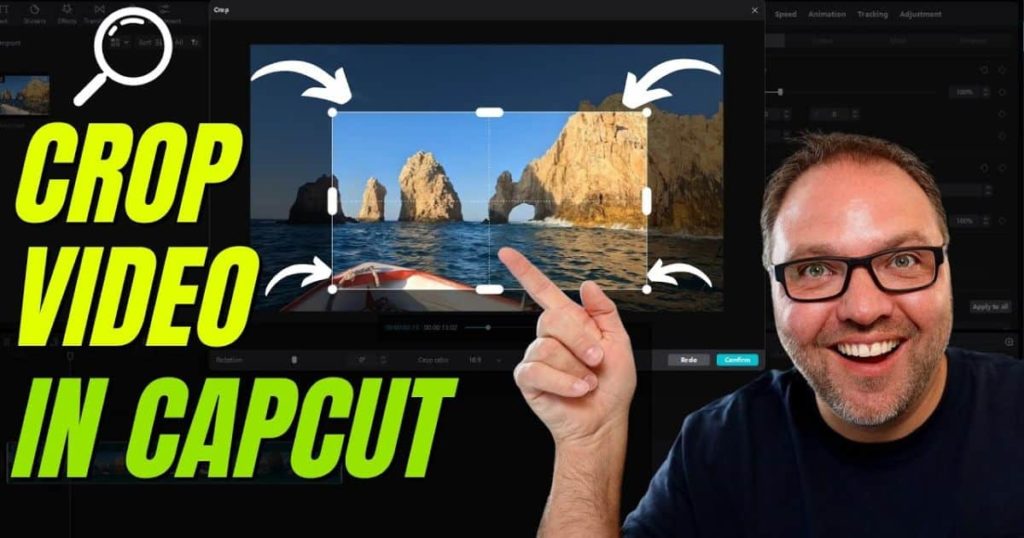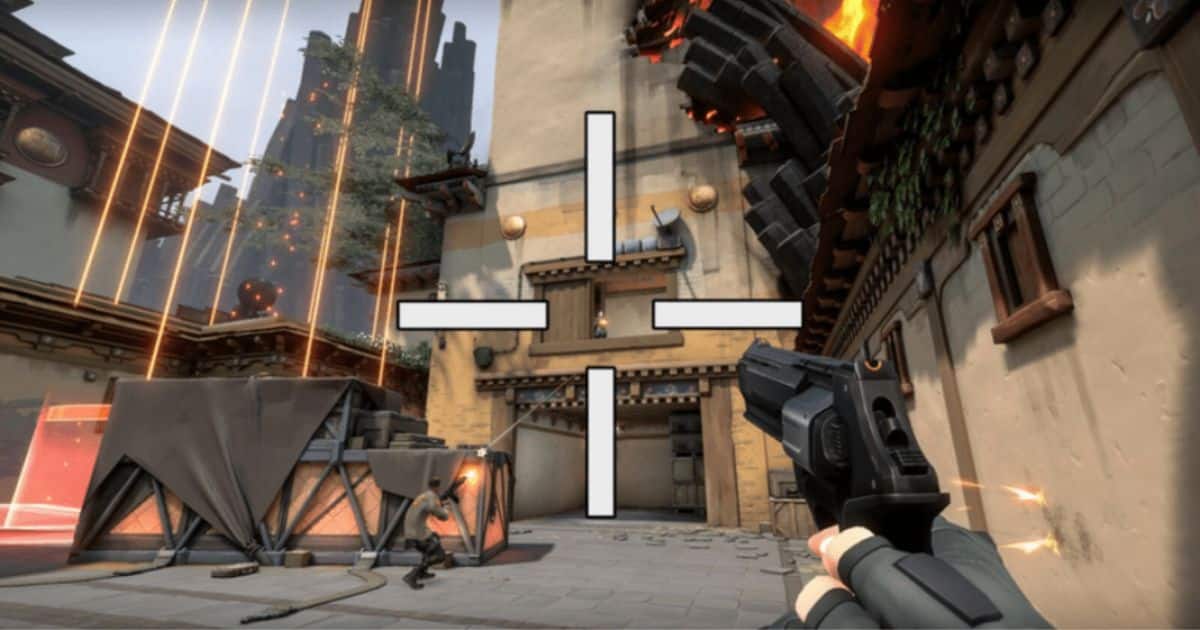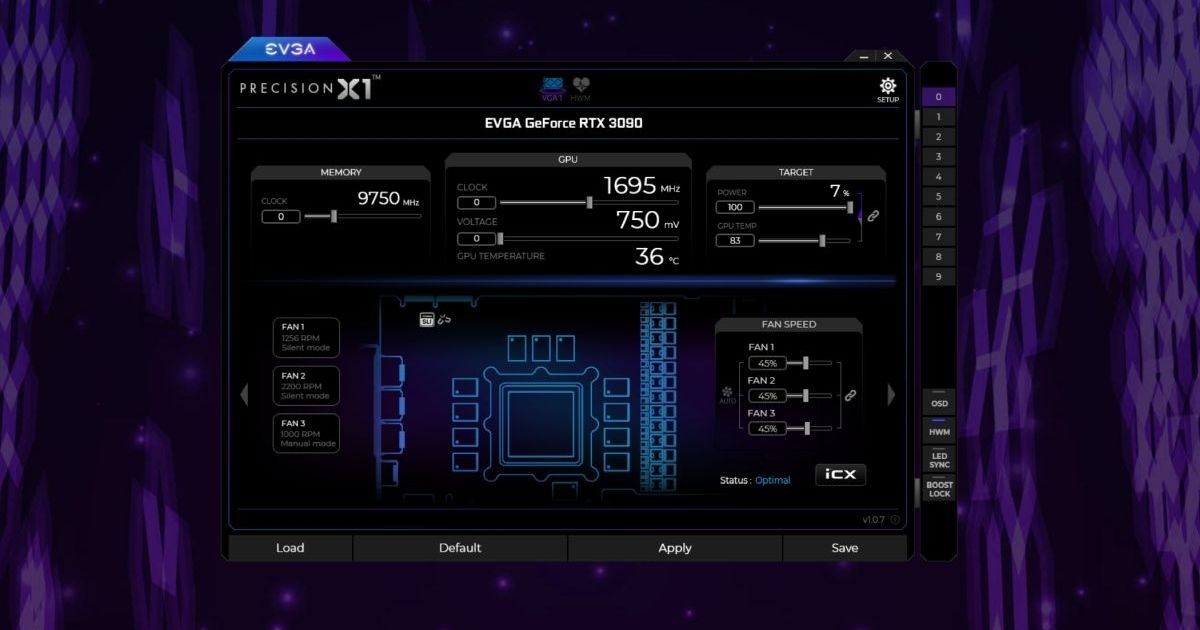In the world of professional video editing, precision and attention to detail are paramount. Just as a skilled tailor carefully trims excess fabric to create a perfectly fitted garment, video editors utilize the crop tool to refine and frame their footage. In this article, we will explore the intricacies of cropping videos on Capcut PC, from selecting the desired area to applying creative crop effects. Whether you’re a seasoned editor or a beginner, mastering the art of cropping will elevate your video editing skills to new heights.
Key Takeaways
- The crop tool in Capcut PC allows users to trim and resize videos.
- Accurate crop selection is achieved by using the selection tool and adjusting the corners of the selection box.
- Capcut PC offers a range of aspect ratios to choose from, allowing for precise and customized cropping.
- Applying crop effects enhances the artistic touch in video editing.
Understanding the Crop Tool in Capcut PC
To fully utilize the crop tool in Capcut PC, it is essential to have a comprehensive understanding of its functionalities and capabilities. The crop tool allows users to trim and resize videos, ensuring that only the desired portion of the footage is included. It also enables users to adjust the aspect ratio, allowing for optimal viewing on different platforms. Additionally, the crop tool offers options for rotating and flipping the video, providing further customization possibilities for users seeking to enhance their content.
Selecting the Desired Crop Area
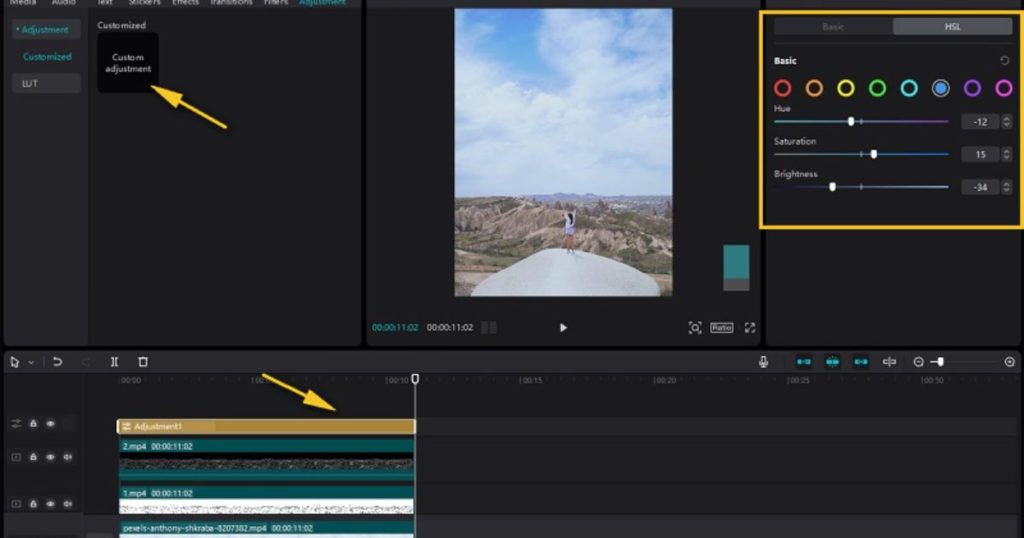
When using the crop tool in Capcut PC, it is important to ensure precise crop selection. This allows you to accurately choose the specific area of the video or image that you want to keep. Additionally, Capcut PC provides aspect ratio options, enabling you to maintain the desired proportions of your cropped content. These features ensure that you have full control over the cropping process, resulting in professional and visually appealing results.
Precise Crop Selection
While achieving a precise crop selection is essential for ensuring the desired crop area in Capcut PC, it is important to follow the correct steps. To select the desired crop area accurately, follow these steps:
- Use the selection tool to draw a rectangle around the area you want to crop.
- Adjust the corners of the selection box to precisely encompass the desired crop area.
- Zoom in or out to fine-tune the selection and ensure accuracy.
- Use the arrow keys for pixel-level adjustments.
With these steps, you can ensure that your crop selection is precise and accurate, giving you the desired crop area in your Capcut PC project. In the next section, we will explore the aspect ratio options available in Capcut PC.
Aspect Ratio Options
The user can easily select the desired crop area by utilizing Capcut PC’s available aspect ratio options. These options allow for precise and customized cropping, ensuring that the final video or image appears exactly as intended. Capcut PC offers a range of aspect ratios to choose from, including popular options such as 16:9, 4:3, and 1:1. The table below provides a visual representation of the aspect ratio options available in Capcut PC:
| Aspect Ratio | Description | Common Use |
|---|---|---|
| 16:9 | Wide screen | YouTube videos, movies |
| 4:3 | Standard | Old TV shows, presentations |
| 1:1 | Square | Instagram posts, profile pictures |
| 9:16 | Vertical | TikTok videos, Instagram stories |
| 21:9 | Ultrawide | Cinematic films, gaming videos |
Adjusting the Crop Settings
When adjusting the crop settings on Capcut PC, you have several options to consider. Firstly, you can choose from a variety of crop size options, allowing you to specify the exact dimensions you want for your video. Additionally, you can select the aspect ratio that best suits your project, ensuring that your video appears correctly on different devices and platforms. Lastly, Capcut PC allows you to fine-tune the crop position, allowing you to adjust the frame and focus on the desired elements within the video.
Crop Size Options
One important aspect of adjusting crop settings is selecting the appropriate crop size options. When using Capcut PC, you have several options to choose from to ensure your video is cropped to the desired dimensions. Here are the crop size options available:
- Custom Size: Allows you to manually input the dimensions you want for the cropped video.
- Aspect Ratio: Offers preset ratios like 16:9, 4:3, and 1:1, which are commonly used in different platforms and devices.
- Resolution: Provides a range of resolutions to choose from, such as 720p, 1080p, and 4K, depending on your video’s quality requirements.
- Fit to Screen: Automatically adjusts the crop size to fit the full screen while maintaining the original aspect ratio.
Aspect Ratio Selection
Aspect ratio selection plays a crucial role in adjusting the crop settings of your video on Capcut PC. It allows you to choose the dimensions of your video frame, ensuring that it fits perfectly on different platforms and screens. Capcut PC offers a range of aspect ratio options, such as 1:1 for square videos, 16:9 for widescreen videos, and 9:16 for vertical videos. By selecting the appropriate aspect ratio, you can create visually appealing videos that are optimized for different viewing experiences.
Crop Position Adjustment
To achieve the desired composition, you can adjust the crop position of your video using Capcut PC’s intuitive editing tools. Here’s how you can make precise adjustments to the crop settings:
- Select the video clip you want to crop and navigate to the crop tool.
- Use the handles on the edges of the frame to resize and reposition the crop area.
- Alternatively, you can enter specific values for the crop position and size in the settings panel.
- Preview the video to ensure the crop position is adjusted to your liking before finalizing the edit.
Cropping Videos With Custom Aspect Ratios
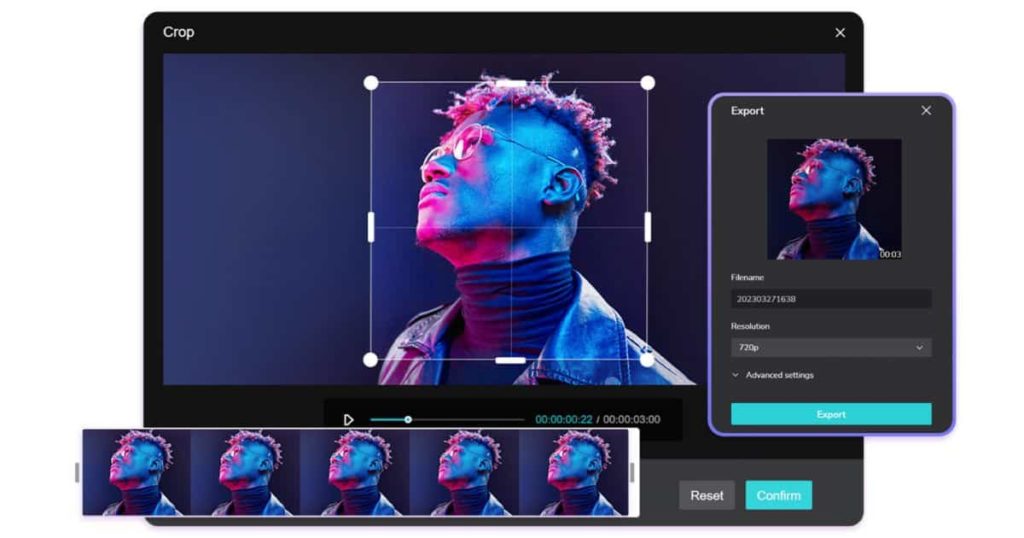
When you’re looking to “clip things on PC,” it’s crucial to bear in mind the precise dimensions and proportions needed for your desired output. Custom aspect ratios offer you the flexibility to craft videos that seamlessly fit various platforms like Instagram, TikTok, or YouTube. Opting for a custom aspect ratio empowers you to trim away any unwanted sections of your video, all while preserving those ideal dimensions. This not only guarantees a professional and visually captivating appearance for your video but also amplifies the overall impact of your content on your intended audience.
Applying Crop Effects for Creative Editing
To achieve a unique and artistic touch in your video editing, you can apply crop effects by utilizing the wide range of creative options available on Capcut PC. Here’s how you can make the most of these features:
- Crop and reframe: Adjust the size and position of your video to focus on specific elements or create interesting compositions.
- Masking: Use shapes or custom masks to highlight or hide certain parts of your video, adding depth and intrigue.
- Keyframe animation: Create dynamic movements by animating the crop effect over time, enhancing the visual storytelling of your video.
- Aspect ratio customization: Experiment with different aspect ratios to achieve a specific mood or style, whether it’s cinematic widescreen or vertical for social media platforms.
Using Keyframes to Animate Crop Transitions
Animate crop transitions using keyframes to add dynamic movement and visual interest to your videos on Capcut PC. Keyframes allow you to control the position, size, and shape of the cropped area over time, creating smooth and seamless transitions. By setting keyframes at different points in your video, you can gradually change the crop parameters, resulting in eye-catching effects. This technique gives your videos a professional touch and helps captivate your audience by adding a sense of motion and creativity.
Exporting and Saving Cropped Videos
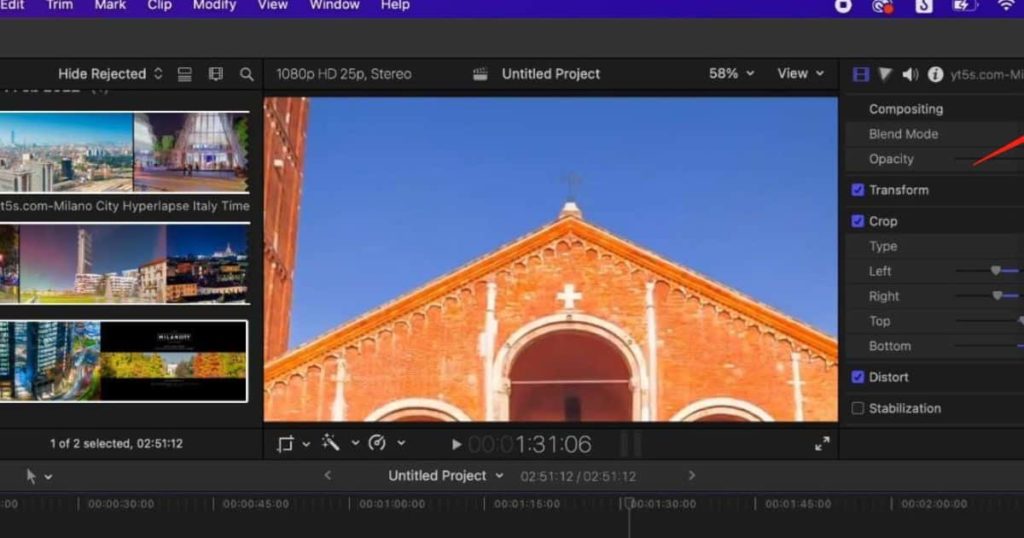
After successfully cropping your video on Capcut PC, you can regularly export and save your edited footage for further use. To ensure a smooth exporting process, follow these steps:
- Click on the “Export” button located on the top right corner of the interface.
- Select the desired video format and resolution for your exported file.
- Choose the destination folder where you want to save the video.
- Click on the “Export” button again to start the exporting process.
Frequently Asked Questions
Can I Crop Multiple Videos at Once Using Capcut Pc?
Yes, you can crop multiple videos at once using Capcut PC. The software allows you to select and apply the same crop settings to multiple videos, saving time and effort during the editing process.
Is It Possible to Crop a Video to a Specific Shape, Such as a Circle or Triangle?
Yes, it is possible to crop a video to a specific shape, such as a circle or triangle, using Capcut PC. This can be achieved by utilizing the advanced editing tools and effects available in the software.
Can I Change the Position of the Crop Area During the Video Playback in Capcut Pc?
During video playback in Capcut PC, it is not possible to change the position of the crop area. The crop area remains fixed throughout the playback, allowing you to focus on editing other aspects of your video.
What Is the Maximum Resolution or Size Limit for Videos That Can Be Cropped Using Capcut Pc?
The maximum resolution or size limit for videos that can be cropped using Capcut PC depends on the specific system requirements and capabilities of the software. It is recommended to consult the official documentation or support resources for accurate and up-to-date information.
Is It Possible to Revert or Undo a Crop Effect That Has Been Applied to a Video in Capcut Pc?
Yes, it is possible to revert or undo a crop effect that has been applied to a video in Capcut PC. This feature allows users to easily remove or modify the crop effect as needed.
Conclusion
In conclusion, mastering the crop tool in Capcut PC allows users to precisely select and adjust the desired area of their videos, ensuring a seamless and professional editing experience. By utilizing custom aspect ratios and applying creative crop effects, users can enhance their videos with unique visual elements. Furthermore, the use of keyframes adds a dynamic touch by animating crop transitions. Overall, Capcut PC provides a comprehensive range of features to crop and edit videos with precision and creativity.

Brook over 3 years of professional gaming, esports coaching, and gaming hardware reviews to provide insightful expertise across PC, console, and mobile gaming.