In the realm of home security, the Wyze Cam V2 stands as a vigilant sentinel, offering a heightened sense of protection and peace of mind. Like a trusted ally, this cutting-edge device is poised to assist you in safeguarding your abode. In this article, we will guide you through the process of setting up your Wyze Cam V2, equipping you with the knowledge and tools necessary to establish a formidable defense against potential intruders. Let us embark on this journey of fortification together.
Key Takeaways
• A stable internet connection and an updated firmware are essential for setting up Wyze Cam V2.
• The Wyze app is used to add the device, connect the camera to Wi-Fi, and configure motion and sound detection settings.
• Wyze Light indications, such as solid blue light for power and Wi-Fi connection, help in troubleshooting.
• The setup process involves finding a suitable location, mounting the camera, connecting the power cord, and updating the firmware through the Wyze app.
What You’ll Need for the Setup

To successfully set up the Wyze Cam V2, it is essential to have all the necessary equipment and tools. First and foremost, you will need a stable internet connection to ensure seamless connectivity and smooth operation of the camera. Additionally, a compatible smartphone or tablet is required to download the Wyze app and control the device. A reliable power source is crucial to keep the camera running continuously, which can be achieved using the provided power adapter. Before starting the setup process, make sure to locate the setup button on the camera, as it will be used to connect it to your Wi-Fi network. Lastly, ensure that the firmware on the camera is up to date by following the step-by-step guide provided by Wyze.
The Step-By-Step Guide
The step-by-step guide provides users with a comprehensive and detailed approach to setting up the Wyze Cam V2. This easy-to-follow guide ensures that users can quickly and efficiently set up their Wyze Cam V2 and start enjoying its features.
To begin the setup process, make sure you have the necessary equipment, including the Wyze Cam V2, a stable internet connection, and a smartphone or tablet. Once you have everything ready, follow these steps:
1. Download the Wyze app from your device’s app store and create an account.
2. Open the app and tap on the “+” icon to add a device.
3. Select “Wyze Cam V2” from the list of options.
4. Follow the on-screen instructions to connect your Wyze Cam V2 to your Wi-Fi network.
5. Set a password and enable two-factor authentication for added security.
6. Customize your settings, such as motion detection and notifications.
What Do the Wyze Light Indications Mean
Users can easily understand the status of their Wyze Cam V2 by referring to the Wyze light indications, which illuminate to indicate different states and functions, such as connection status and recording activity. The status light on the front of the camera serves as a visual indicator of the camera’s current state. Here are three important light indications to be aware of:
• Solid blue light: This indicates that the camera is powered on and connected to a Wi-Fi network.
• Flashing yellow light: This indicates that the camera is in setup mode and ready to be connected to the user’s Wi-Fi network.
• Solid yellow light: This indicates that there may be issues with the camera’s connection or setup process.
Understanding these light indications can help users troubleshoot any issues they may encounter during the setup or operation of their Wyze Cam V2. To further customize the camera’s functionality, users can configure motion and sound detection, which will be discussed in the following section.
How to Configure Wyze Cam Motion & Sound Detection
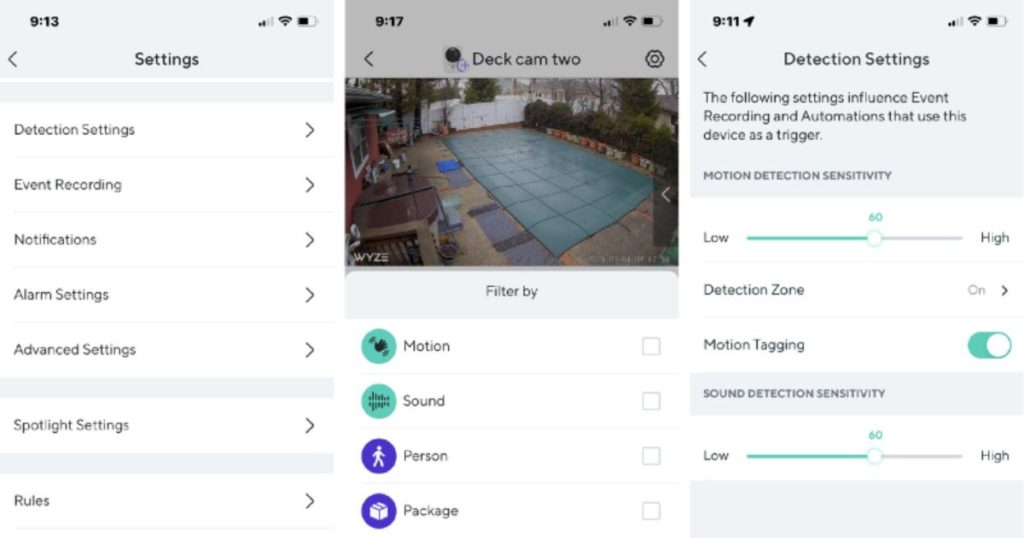
By adjusting the sensitivity settings and specifying the desired detection zones, users can effectively configure Wyze Cam’s motion and sound detection for optimal performance. To begin, users should ensure that they have the necessary files, including the Wyze Cam device, a USB cable, and a power outlet. Next, they should connect the Wyze Cam to their GHz Wi-Fi network by following the on-screen instructions. It is important to have a stable internet connection during this process. Users will also need to enter their network password when prompted. Once connected, they can access the Wyze app to configure the motion and sound detection settings. These settings allow users to define the areas they want the camera to monitor and set the sensitivity levels for detection. By customizing these settings, users can ensure that they receive accurate and timely notifications for any detected motion or sound. Now, let’s move on to the Wyze V2 setup instructions.
Wyze V2 Setup Instructions
To successfully set up the Wyze V2, users can follow the step-by-step instructions provided in the user manual and, if needed, seek additional support from the Wyze customer service team. Here are some simple steps to get started:
• Locate a suitable location in the field of view where you want to install the camera.
• Mount the camera on the wall using the included mounting plate and screws.
• Connect the power cord to the power input on the back of the camera.
Once the physical setup is complete, you can proceed with the initial setup on your mobile device. Download the Wyze app, create an account, and follow the prompts to add the camera. Make sure to update the firmware version to the latest one available to enjoy the newest features and enhancements. With these easy steps, you’ll have your Wyze V2 up and running in no time.
Frequently Asked Questions
How Do I Access the Wyze Cam V2 From a Different Location?
To access the Wyze Cam V2 from a different location, you need to set up remote access by connecting the camera to your home Wi-Fi network and creating a Wyze account. Once done, you can use the Wyze app to view the camera feed from anywhere.
Can I Use Wyze Cam V2 With a 5GHz Wi-Fi Network?
Yes, the Wyze Cam V2 can be used with a 5GHz Wi-Fi network. This allows for faster data transfer and improved performance. Simply follow the set-up instructions provided by Wyze to connect the camera to your network.
Is It Possible to View the Wyze Cam V2 Footage on Multiple Devices Simultaneously?
Yes, it is possible to view the footage from the Wyze Cam V2 on multiple devices simultaneously. This allows for convenient access and monitoring from different locations or by multiple individuals within the authorized network.
What Is the Maximum Storage Capacity of an SD Card That Can Be Used With Wyze Cam V2?
The maximum storage capacity of an SD card that can be used with Wyze Cam V2 is 32GB. This provides ample space for recording and storing footage, ensuring that important moments are captured and accessible.
Can I Use Wyze Cam V2 Without a Subscription to the Cloud Storage Service?
Yes, the Wyze Cam V2 can be used without a subscription to the cloud storage service. However, without a subscription, you will only have access to 12-second video clips and limited storage capacity on the camera’s local SD card.
Conclusion
In conclusion, setting up the Wyze Cam V2 is a simple process that requires a few basic steps. By following the provided guide and understanding the meaning of the Wyze light indications, users can easily configure the motion and sound detection settings to their preference. With the necessary equipment and a clear understanding of the instructions, anyone can successfully set up their Wyze Cam V2. So, why wait? Get started and enhance your home security today.

Brook over 3 years of professional gaming, esports coaching, and gaming hardware reviews to provide insightful expertise across PC, console, and mobile gaming.










