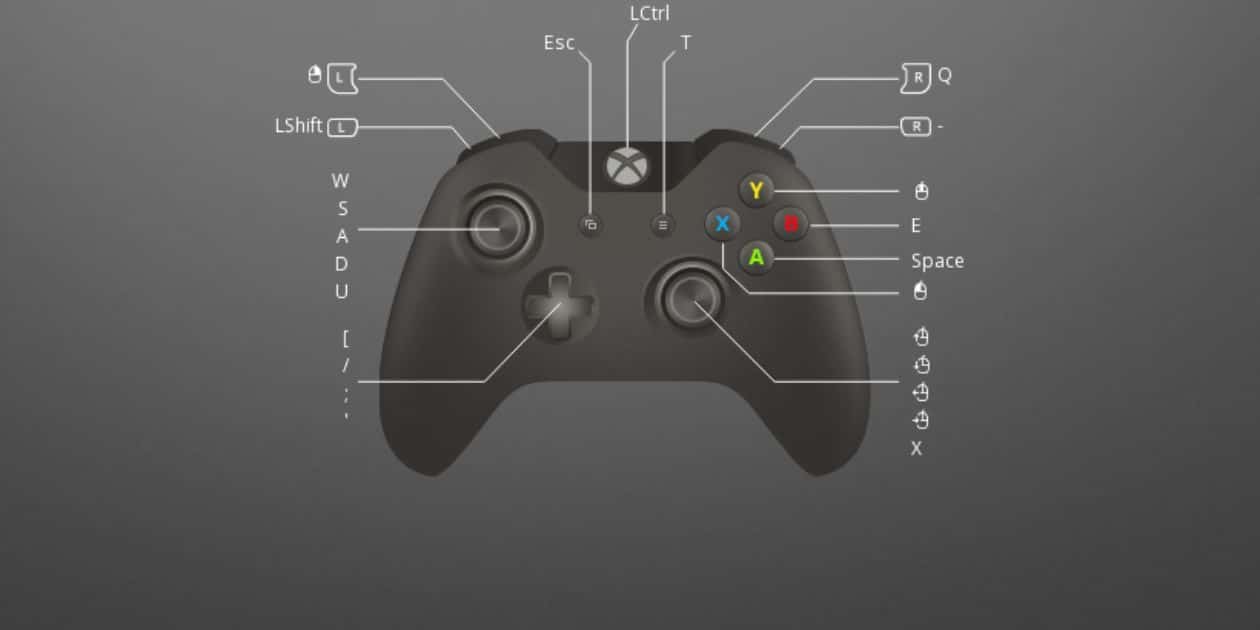The integration of mouse and keyboard functionality into Xbox Cloud Gaming has provided users with new opportunities for enhanced gameplay experiences. This article aims to guide individuals in utilizing these input devices effectively by providing step-by-step instructions on configuring settings, navigating the interface, and playing games. Troubleshooting common issues encountered while using a mouse and keyboard on Xbox Cloud Gaming will be addressed. By following the informative guidelines presented herein, users can optimize their gaming experience and foster a sense of belonging within the Xbox community.
Key Takeaways
• Mouse and keyboard can be used on Xbox Cloud Gaming by connecting them to the Xbox device.
• Mouse and keyboard settings can be customized to enhance accuracy and responsiveness.
• Mouse movement and keyboard shortcuts can be used to navigate the Xbox Cloud Gaming interface.
• Using mouse and keyboard can provide increased precision and control, especially for games that require quick reflexes and precise aiming.
Getting Started With Mouse and Keyboard on Xbox Cloud Gaming
The initial step in utilizing mouse and keyboard on Xbox Cloud Gaming involves familiarizing oneself with the process of getting started. This guide will provide detailed information on how to set up and configure your mouse and keyboard for use with Xbox Cloud Gaming.
To begin, ensure that your Xbox Cloud Gaming service is properly set up and running. Next, check the compatibility of your mouse and keyboard with the Xbox system. Most USB or wireless mice and keyboards are compatible, but it’s always best to consult the manufacturer’s specifications for confirmation.
Once compatibility is confirmed, connect your mouse and keyboard to your Xbox device using the provided USB ports or wireless connectivity options. Follow any additional setup instructions that may appear on-screen.
After connecting, navigate to the settings menu on your Xbox Cloud Gaming interface. Locate the controls tab and select “Mouse & Keyboard” as your preferred input method. From here, you can customize various configurations such as sensitivity levels, button mapping, or key bindings according to your preferences.
Configuring Mouse and Keyboard Settings for Xbox Cloud Gaming
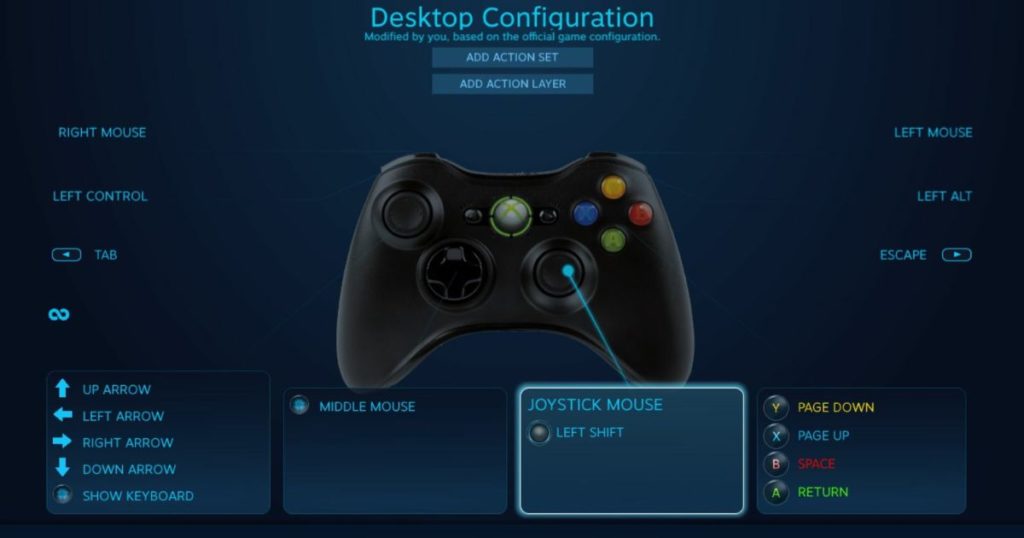
Configuring the settings for input devices allows for a seamless integration of alternative control methods in the Xbox Cloud Gaming environment. When using them, it is important to configure their settings to ensure optimal gameplay experience. In the Xbox Cloud Gaming settings menu, players can adjust various parameters such as mouse sensitivity, key bindings, and button mapping.
By configuring these settings according to individual preferences, players can enhance their accuracy and responsiveness while playing games on Xbox Cloud Gaming. Instructions for configuring their settings can be found in the Xbox Cloud Gaming documentation or online resources provided by Microsoft. Once the settings have been properly configured, users can proceed to navigate the Xbox Cloud Gaming interface with ease using their controls.
Transition: Now that we have explored how to configure the mouse and keyboard settings, let us delve into navigating the Xbox Cloud Gaming interface with these input devices.
Navigating Xbox Cloud Gaming Interface With Mouse and Keyboard
To effectively navigate the interface of Xbox Cloud Gaming, users can utilize alternative input devices such as a mouse and keyboard. This provides players with more flexibility and precision when interacting with the gaming platform. Here are four steps to help players navigate the Xbox Cloud Gaming interface using a mouse and keyboard:
1. Mouse movement: Use the mouse to move the cursor on-screen, allowing for easy navigation through menus and options.
2. Keyboard shortcuts: Take advantage of keyboard shortcuts to quickly access different features within the interface, such as opening menus or switching between tabs.
3. Point-and-click interaction: With a mouse, players can easily select items on-screen by pointing and clicking, making it simpler to interact with various elements in games or menus.
4. Customization options: Explore customization settings to adjust sensitivity levels for both the mouse and keyboard inputs according to personal preference, ensuring optimal control during gameplay.
Playing Games on Xbox Cloud Gaming Using Mouse and Keyboard
Players can enhance their gaming experience on Xbox Cloud Gaming by utilizing alternative input devices, such as a mouse and keyboard, for playing games. These devices offer increased precision and control compared to using a traditional gamepad. When playing games on Xbox Cloud Gaming with a mouse and keyboard, players have access to a wider range of controls and functionalities. This is particularly beneficial for games that require quick reflexes and precise aiming, such as shooters. Using a mouse and keyboard can alleviate issues related to latency that may be experienced when playing on a mobile device or in situations where the internet connection is not stable. Many guides are available online that provide instructions on how to set up and configure mice and keyboards for use with Xbox Cloud Gaming, ensuring an optimal gaming experience.
Troubleshooting Mouse and Keyboard Issues on Xbox Cloud Gaming
One common issue that may arise when utilizing alternative input devices for gaming is the occurrence of troubleshooting problems on the Xbox Cloud Gaming platform.
To address these issues and ensure a smooth gaming experience, consider the following:
1. Check mouse adapters: Ensure that the mouse adapter is compatible with the Xbox console and properly connected to avoid any connectivity issues.
2. Verify input settings: Double-check the input settings on both the Xbox console and in-game to make sure they are configured correctly for mouse input.
3. Reduce input lag: Adjust the sensitivity settings of your mouse to minimize input lag and improve responsiveness during gameplay.
4. Test controller buttons: Verify if all controller buttons are functioning properly, as some games may still require occasional controller button presses even when using a mouse and keyboard setup.
Conclusion
In conclusion, utilizing a mouse and keyboard on Xbox Cloud Gaming provides users with enhanced control and precision. By configuring the settings specifically for mouse and keyboard usage, players can navigate the interface seamlessly. Moreover, playing games using these peripherals offers a more immersive experience. However, troubleshooting issues may arise occasionally, requiring users to troubleshoot and address them accordingly. Ultimately, integrating mouse and keyboard functionality into Xbox Cloud Gaming opens up new possibilities for gamers seeking optimal gameplay. How can we fully harness the potential of this technology in the future?

Brook over 3 years of professional gaming, esports coaching, and gaming hardware reviews to provide insightful expertise across PC, console, and mobile gaming.