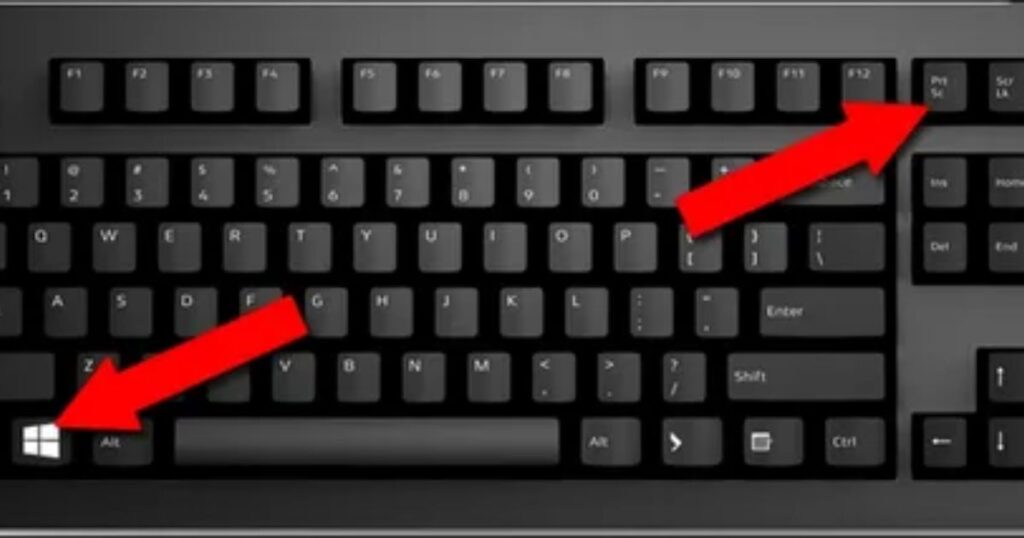Have you ever needed to capture a specific moment on your Gateway laptop screen? Look no further. This article will guide you through the process of taking a screen shot on a Gateway laptop, providing you with multiple methods and troubleshooting tips. Whether you prefer using the built-in keyboard shortcut or third-party software, you’ll find clear and precise instructions to help you save and manage your screen shots effortlessly. Get ready to master the art of screen capturing on your Gateway laptop.
Key Takeaways
- Screen shot functionality allows users to capture and save an image of their computer screen.
- Different Gateway laptop models may have different key combinations for screen shot functionality.
- Alternative methods are available if the screen shot key is not present or not functioning.
- The Snipping Tool and third-party screen capture software provide advanced features for capturing and editing screen shots.
Understanding the Screen Shot Functionality on Gateway Laptops

One must understand the screen shot functionality on Gateway laptops in order to effectively utilize this feature. Taking a screen shot allows users to capture and save an image of their computer screen, which can be useful for various purposes such as sharing information or troubleshooting. On Gateway laptops, the screen shot functionality can usually be accessed by pressing the “Print Screen” key or a combination of keys, depending on the specific model.
Checking the Keyboard for the Screen Shot Key
When it comes to taking a screen shot on a Gateway laptop, the first step is to identify the screen shot key on the keyboard. This key is usually labeled with a specific symbol or abbreviation, such as “PrtSc” or “Print Screen.” Additionally, it is worth mentioning that if the screen shot key is not present or not functioning, there are alternative methods available to capture the screen on a Gateway laptop.
Identifying Screen Shot Key
To successfully identify the screen shot key on a Gateway laptop, it is important to carefully inspect the keyboard for the designated key. Look for a key that has a symbol resembling a camera or a rectangle with lines. Commonly, the screen shot key on Gateway laptops is labeled as “Print Screen” or “PrtScn”. If you are unable to locate the specific key, don’t worry! There are alternative screen capture methods that can be explored.
Alternative Screen Capture Methods
Inspect the keyboard of your Gateway laptop to find the designated screen shot key. Here are four alternative screen capture methods you can try:
- PrtScn key: Look for a key labeled “PrtScn” or “Print Screen” on your keyboard. Pressing this key will capture the entire screen.
- Fn + PrtScn: Some laptops require you to press the “Fn” key along with the “PrtScn” key to take a screenshot.
- Alt + PrtScn: Pressing the “Alt” key and the “PrtScn” key simultaneously will capture the active window on your screen.
- Windows + Shift + S: On newer Windows laptops, you can use this key combination to open the Snipping Tool, which allows you to capture a specific area of your screen.
These alternative methods provide flexibility in capturing screenshots on your Gateway laptop.
Using the Windows Snipping Tool for Screen Shots
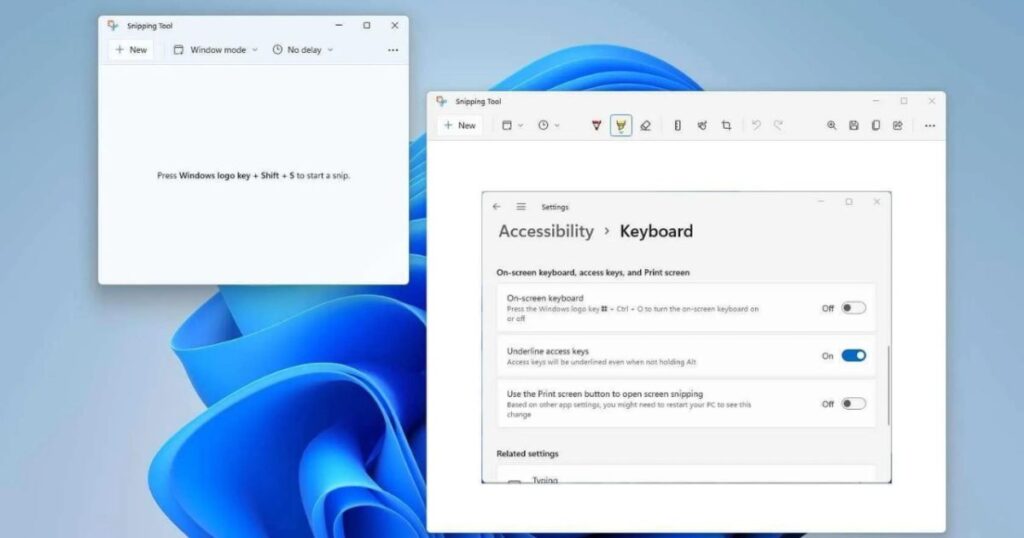
The Windows Snipping Tool is a powerful alternative to using the PrtScn key on a Gateway laptop for taking screen shots. One of the main benefits of using the Snipping Tool is its ability to capture specific portions of the screen, rather than the entire screen. This allows users to easily focus on and capture only the information they need.
Snipping Tool Vs. Prtscn
Although the Prtscn function is a common method for taking screen shots, the Windows Snipping Tool offers a more versatile and user-friendly option. Here are four reasons why the Snipping Tool is a preferred choice: 1) It allows users to capture specific areas of the screen, instead of the entire screen. 2) It provides options for different types of screen captures, such as rectangular, freeform, window, and full-screen. 3) It offers editing tools to annotate and highlight captured images. 4) It allows for easy saving and sharing of screen shots.
Benefits of Snipping Tool
Additionally, the Windows Snipping Tool offers several benefits for taking screen shots on a Gateway laptop. It provides a simple and user-friendly interface, allowing users to easily capture specific areas of the screen with precision. The tool also offers various snipping modes, including rectangular, free-form, window, and full-screen, providing flexibility for different screenshot needs. Furthermore, the Snipping Tool allows users to annotate and save their screenshots, making it a versatile and practical tool for capturing and editing screen images. Transitioning into the next section, let’s explore the options of utilizing third-party screen capture software on your Gateway laptop.
Utilizing Third-Party Screen Capture Software on Your Gateway Laptop
To enhance your screen capturing capabilities on your Gateway laptop, consider utilizing third-party screen capture software. These software options offer additional features and functionality beyond what the built-in snipping tool provides. Here are four benefits of using third-party screen capture software:
- Advanced editing tools: You can annotate, highlight, and add text to your screenshots for clearer communication.
- Multiple capture modes: Capture the entire screen, a specific window, or a selected region with ease.
- Time-saving automation: Some software allows you to schedule and automate regular screen captures.
- Cloud integration: Easily save and share your screenshots by integrating with popular cloud storage services.
Saving and Managing Your Screen Shots on a Gateway Laptop
The organization and storage of your screen shots on a Gateway laptop is crucial for easy access and retrieval. To effectively manage your screen shots, create a dedicated folder on your laptop’s hard drive. Give the folder a clear and descriptive name, such as “Screen Shots” or “Captured Images.” Within this folder, you can further organize your screen shots by creating subfolders based on categories or dates. This will help you quickly locate and retrieve specific screen shots whenever needed.
Troubleshooting Common Issues With Screen Shot Capture on Gateway Laptops
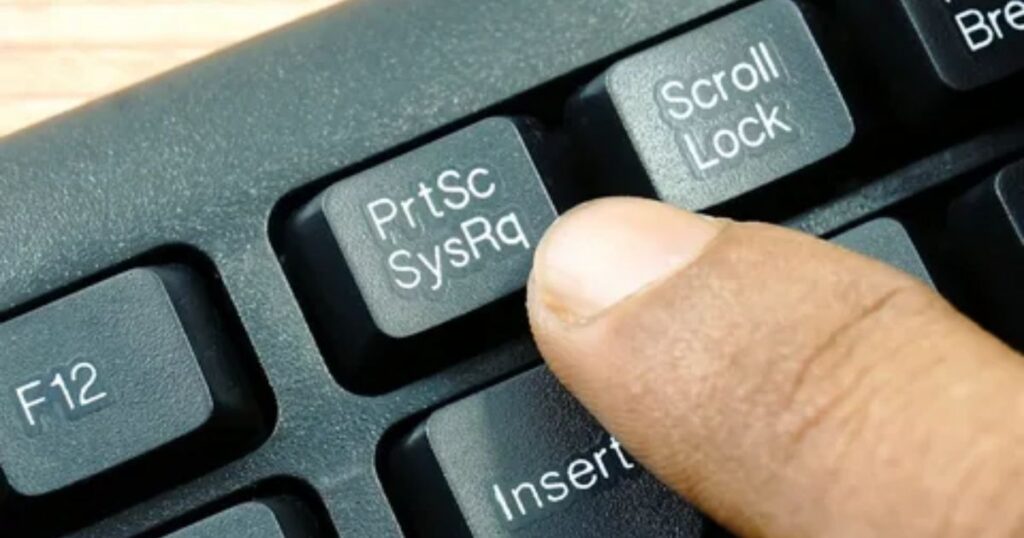
How can you effectively troubleshoot common issues with screen shot capture on Gateway laptops? Here are four tips to help you overcome any problems you may encounter:
- Ensure that the screen capture software is up to date and compatible with your Gateway laptop.
- Check your laptop’s keyboard for any malfunctioning keys that may affect the screen shot capture process.
- Verify that the correct keyboard shortcuts are being used to capture the screen.
- Restart your laptop and try capturing the screen shot again if all else fails.
Frequently Asked Questions
Can I Take a Screen Shot on My Gateway Laptop if It Doesn’t Have a Dedicated Screen Shot Key on the Keyboard?
Yes, it is possible to take a screen shot on a Gateway laptop even if it doesn’t have a dedicated screen shot key on the keyboard. There are alternative methods available to capture the screen.
Is It Possible to Capture a Specific Area of the Screen Using the Windows Snipping Tool?
Yes, it is possible to capture a specific area of the screen using the Windows Snipping Tool. This tool allows users to select and capture a desired portion of the screen, providing flexibility in screenshot capturing.
Are There Any Recommended Third-Party Screen Capture Software Options for Gateway Laptops?
When it comes to capturing screen shots on Gateway laptops, there are several recommended third-party software options available. These tools offer enhanced features and flexibility for capturing and editing screenshots.
How Can I Organize and Manage My Screen Shots Effectively on My Gateway Laptop?
To effectively organize and manage screen shots on a Gateway laptop, it is important to utilize a dedicated folder or directory to store the images. Creating subfolders based on categories or dates can further enhance organization and ease of access.
What Should I Do if I Encounter Issues With Capturing Screen Shots on My Gateway Laptop?
If you encounter issues with capturing screen shots on your Gateway laptop, there are a few troubleshooting steps you can try. Ensure that the necessary keyboard shortcuts are being used and that the screen capture software is properly installed and updated.
Conclusion
In conclusion, taking a screen shot on a Gateway laptop is a straightforward process that can be done using the built-in screen shot key on the keyboard or by utilizing the Windows Snipping Tool or third-party screen capture software. It is important to familiarize yourself with the different methods and choose the one that suits your needs best. Additionally, properly managing and troubleshooting any issues that may arise with screen shot capture will ensure a smooth experience on your Gateway laptop.

Brook over 3 years of professional gaming, esports coaching, and gaming hardware reviews to provide insightful expertise across PC, console, and mobile gaming.