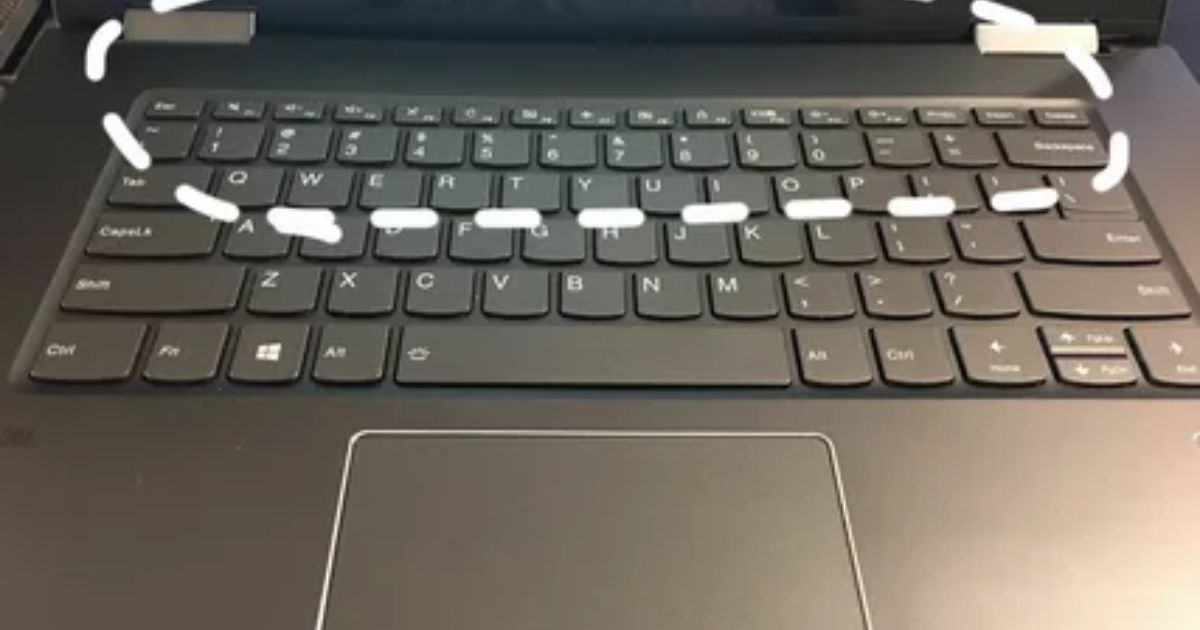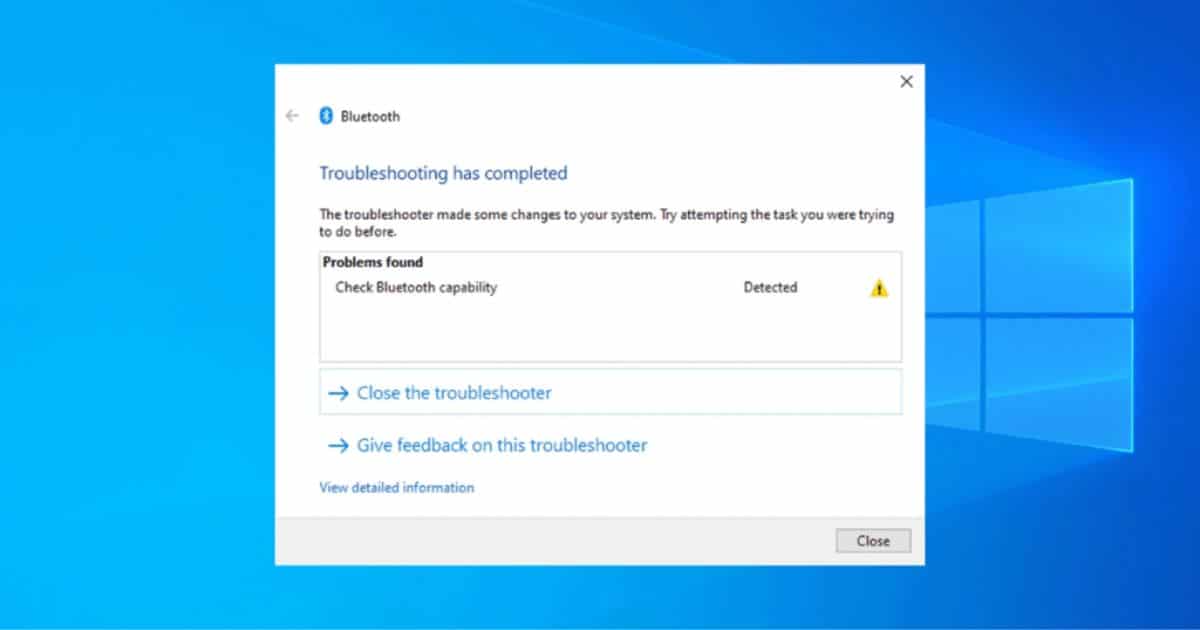Looking to join the conversation while playing Fortnite on Xbox Cloud Gaming? You’re in luck! This guide will show you how to use voice chat effortlessly. From setting up voice chat on Xbox Cloud Gaming to adjusting the settings for a smooth experience, we’ve got you covered. Get ready to connect with your squad and enjoy the ultimate gaming experience together. Let’s dive in!
Key Takeaways
- Connect a compatible headset or microphone to the Xbox controller.
- Enable voice chat in the game settings and adjust volume settings.
- Voice chat allows for team coordination, strategizing, and social interaction.
- Troubleshoot voice chat issues by restarting the console, checking network stability, and ensuring the latest game updates are installed.
Setting up Voice Chat on Xbox Cloud Gaming
To set up voice chat on Xbox Cloud Gaming, you’ll need to follow a few simple steps. First, make sure you have a compatible headset or microphone connected to your Xbox controller. Next, sign in to your Xbox Live account and launch the game you want to play. Once in the game, navigate to the settings menu and look for the audio or voice chat options. Enable the voice chat feature and adjust the volume settings to your preference. Now, you’re ready to communicate with your friends and teammates while playing Fortnite on Xbox Cloud Gaming. But how exactly can you enable voice chat specifically in Fortnite on Xbox Cloud Gaming? Let’s find out in the next section.
Enabling Voice Chat in Fortnite on Xbox Cloud Gaming
Make sure to check if your headset’s microphone is properly connected for enabling voice chat in Fortnite on Xbox Cloud Gaming. Voice chat can greatly enhance your gaming experience, allowing you to communicate with your teammates in real-time. Here are three essential things to consider:
- Quality communication: A properly connected microphone ensures clear and uninterrupted communication, enabling you to strategize with your squad effectively.
- Team coordination: With voice chat, you can coordinate your movements, call out enemy positions, and plan your next move together, fostering a sense of unity and teamwork.
- Social interaction: By engaging in voice chat, you can connect with other players, make friends, and build a community within the game, enhancing the sense of belonging.
Now that you have your microphone connected, let’s move on to adjusting the voice chat settings on Xbox Cloud Gaming to optimize your experience.
Adjusting Voice Chat Settings on Xbox Cloud Gaming
You can customize the volume levels of individual players in the voice chat settings on Xbox Cloud Gaming, ensuring a balanced audio experience. By adjusting the volume levels, you have the power to make sure you can hear your teammates clearly while still being able to enjoy the game’s sound effects. To do this, simply navigate to the voice chat settings in the Xbox Cloud Gaming menu and select the player whose volume you want to adjust. From there, you can increase or decrease their volume to your preference. This feature allows you to create a personalized and immersive gaming experience that enhances your sense of belonging within the gaming community. Now, let’s explore some troubleshooting tips for voice chat issues on Xbox Cloud Gaming.
Troubleshooting Voice Chat Issues on Xbox Cloud Gaming

If you’re experiencing voice chat issues on Xbox Cloud Gaming, try restarting your console and checking your network connection for a smoother gaming experience. Here are three tips to help you troubleshoot voice chat problems:
- Restart Your Console: Sometimes, a simple restart can fix any temporary glitches or bugs affecting your voice chat. Give it a try and see if that resolves the issue.
- Check Your Network Connection: Ensure that you have a stable and reliable internet connection. Weak or unstable connections can cause disruptions in voice chat. Consider connecting your console directly to your router or using a wired connection for a more stable experience.
- Update Your Game: Make sure you have the latest version of Fortnite installed on your console. Game updates often include bug fixes and improvements that can address voice chat issues.
Tips for a Smooth Voice Chat Experience on Xbox Cloud Gaming
To ensure a smooth voice chat experience on Xbox Cloud Gaming, try adjusting both the volume and microphone settings in your party chat settings. By taking a few simple steps, you can enhance your communication with fellow gamers and enjoy a more immersive gaming experience. First, make sure your volume settings are appropriately adjusted so that you can hear other players clearly without any distortion. You can easily adjust the volume by navigating to the party chat settings and selecting the desired volume level. Additionally, check your microphone settings to ensure that your voice is being transmitted effectively. Adjust the microphone sensitivity to prevent any audio disruptions or background noise. By fine-tuning these settings, you’ll be able to engage in seamless voice chat interactions, fostering a sense of belonging within the gaming community.
FAQ’s
Can I Use Voice Chat on Xbox Cloud Gaming Without a Headset?
You can’t have your cake and eat it too. To use voice chat on Xbox Cloud Gaming without a headset, you’ll need a compatible microphone or gaming headphones with a built-in mic.
How Do I Mute Specific Players in Voice Chat on Xbox Cloud Gaming?
To mute specific players in voice chat on Xbox Cloud Gaming, follow these steps: 1) Open the voice chat menu. 2) Select the player you want to mute. 3) Choose the mute option. Now you can enjoy a more peaceful gaming experience.
Can I Use Voice Chat in Fortnite on Xbox Cloud Gaming With Players on Other Platforms?
Yes, you can use voice chat in Fortnite on Xbox Cloud Gaming with players on other platforms. Connect and communicate, creating a sense of camaraderie as you strategize and conquer together.
Is It Possible to Adjust the Volume of Voice Chat Separately From Game Audio on Xbox Cloud Gaming?
Yes, you can adjust the volume of voice chat separately from game audio on Xbox Cloud Gaming. This allows you to have better control over the sound and ensure clear communication with other players.
How Can I Report Players for Inappropriate Behavior or Harassment in Voice Chat on Xbox Cloud Gaming?
To report players for inappropriate behavior or harassment in voice chat on Xbox Cloud Gaming, go to the game’s menu and find the “Report Player” option. This allows you to address any issues and ensure a safer gaming environment for everyone.
Conclusion
In the vast world of Xbox Cloud Gaming, voice chat on Fortnite is like a harmonious symphony that connects players from all corners. With a few simple steps, you can set up and adjust voice chat settings to ensure a smooth and enjoyable gaming experience. And if you encounter any issues, fear not, for troubleshooting tips are here to save the day. So grab your virtual mic and dive into the immersive world of Fortnite, where communication becomes a powerful tool in your gaming arsenal.

Brook over 3 years of professional gaming, esports coaching, and gaming hardware reviews to provide insightful expertise across PC, console, and mobile gaming.