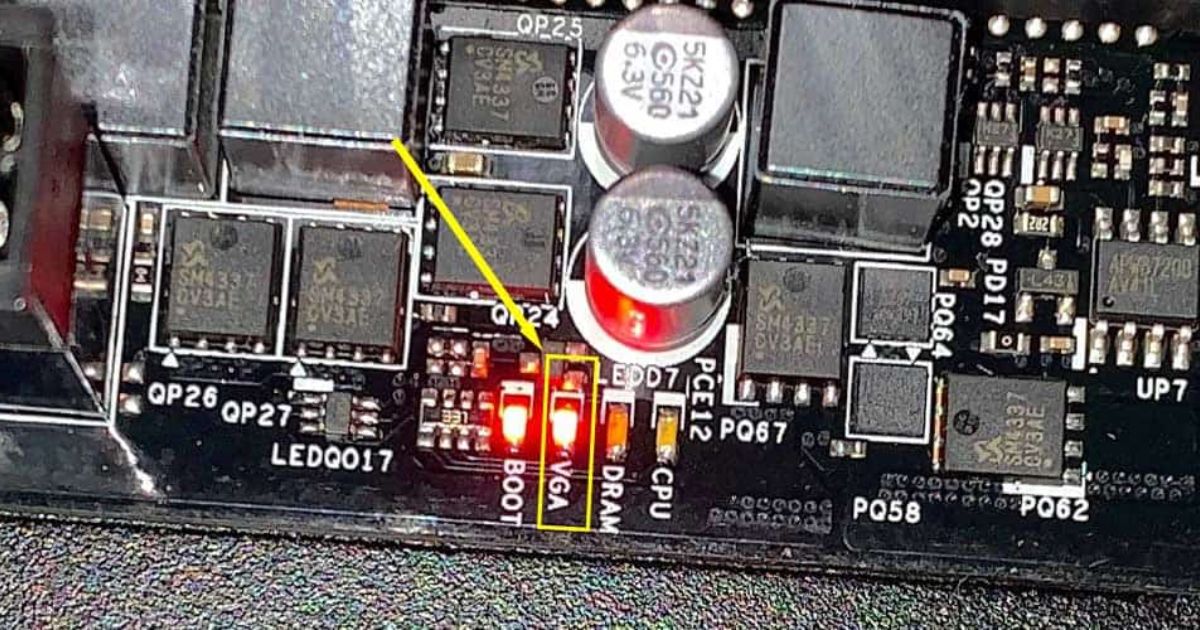In the realm of computer hardware, a malfunctioning fan can be likened to a cog in the machine that refuses to turn. When one of your PC fans fails to spin, it can lead to overheating, reduced performance, and potential damage to critical components. Understanding the underlying causes and resolving this issue promptly is vital for maintaining the optimal functioning of your computer. In this article, we will explore the common causes, troubleshooting techniques, and effective solutions to address the perplexing problem of a non-spinning PC fan.
Key Takeaways
- The most common causes of a PC fan not spinning include a faulty fan motor, loose or disconnected power cable, dust and debris buildup, and malfunctioning fan controller or incorrect BIOS settings.
- Troubleshooting tips for a fan that won’t spin include checking connections, inspecting the power cable, reseating connections, checking fan settings in BIOS, and verifying speed control options.
- To fix a non-spinning PC fan, you can check the power supply, clean the fan blades and motor, replace the fan motor if necessary, consult the manufacturer’s instructions, and identify and address potential issues.
- Signs and symptoms of a faulty PC fan include overheating, loud noises, random shutdowns, slow performance, and dust accumulation, which can indicate a fan problem.
Common Causes of a PC Fan Not Spinning

The malfunction of a PC fan can be caused by various factors. One common cause is a faulty fan motor. Over time, the motor may wear out or become damaged, leading to the fan not spinning properly. Another possible cause is a loose or disconnected power cable. If the fan is not receiving power, it will not be able to spin. Dust and debris buildup can also hinder the fan’s movement. When dust accumulates on the blades or inside the fan housing, it can restrict airflow and prevent the fan from spinning freely. Additionally, a malfunctioning fan controller or BIOS settings can affect the fan’s operation. Ensuring that these components are functioning correctly and properly configured can help resolve the issue of a non-spinning PC fan.
Troubleshooting Tips for a Fan That Won’t Spin
One possible solution for a fan that won’t spin is to check the connections. Ensure that the fan is securely plugged into the motherboard or fan controller. Sometimes, the fan may not spin due to loose or faulty connections. Additionally, inspect the power cable and make sure it is properly connected to the power supply. In some cases, the issue could be resolved by simply reseating the connections.
Another troubleshooting tip is to check the fan settings in your computer’s BIOS or software. Ensure that the fan is set to spin at an appropriate speed and that any speed control options are correctly configured.
If checking the connections and adjusting the settings does not resolve the issue, it may be necessary to further investigate the problem. In the following section, we will explore how to fix a non-spinning PC fan and provide additional troubleshooting steps to help you resolve the issue.
How to Fix a Non-Spinning PC Fan
To effectively resolve a non-spinning PC fan, it is important to identify and address potential issues with the fan’s power supply or motor. First, check if the fan is receiving power by ensuring it is properly connected to the motherboard or power supply unit. Sometimes, a loose connection can prevent the fan from spinning. If the connection is secure, the issue may lie with the fan motor. In this case, try cleaning the fan blades and motor to remove any dust or debris that may be obstructing its movement. If cleaning doesn’t solve the problem, it may be necessary to replace the fan motor altogether. Remember to consult the manufacturer’s instructions or seek professional assistance if needed.
Signs and Symptoms of a Faulty PC Fan

During regular computer usage, it is important to be aware of the signs and symptoms that indicate a faulty PC fan. Here are some common indications that your PC fan may be malfunctioning:
- Overheating: If your computer is constantly running hot, it could be a sign that the fan is not effectively cooling the system.
- Loud noises: Unusual or excessive noise coming from the fan can suggest a problem with the bearings or motor.
- Random shutdowns: If your computer shuts down unexpectedly, it could be due to overheating caused by a faulty fan.
- Slow performance: A malfunctioning fan can result in reduced performance as the system throttles to prevent overheating.
- Dust accumulation: If you notice a significant buildup of dust on the fan blades or around the fan area, it can impede airflow and indicate a fan problem.
Understanding these signs and symptoms is crucial as it leads us to the next section, where we will explore the importance of having a spinning CPU fan.
Understanding the Importance of a Spinning CPU Fan
Ensuring that a CPU fan is spinning is crucial for maintaining optimal performance and preventing overheating in a computer system. The CPU fan plays a vital role in cooling the central processing unit (CPU), which is the brain of the computer. When the CPU is in operation, it generates a significant amount of heat. Without a spinning CPU fan, this heat can build up rapidly, leading to performance issues and potentially causing damage to the CPU. The fan works by drawing cool air into the computer case and expelling hot air. This continuous airflow helps to dissipate the heat generated by the CPU, allowing it to operate at its full potential. By understanding the importance of a spinning CPU fan, computer users can ensure that their system remains stable and efficient.
Factors That Can Lead to a Fan Not Spinning Properly
Several factors, such as dust accumulation or a faulty motor, can contribute to a fan not spinning properly. When a fan fails to spin, it can lead to inadequate cooling and potential damage to the computer’s components. To understand why a fan may not be spinning as it should, consider the following factors:
- Dust accumulation: Over time, dust and debris can build up on the fan blades, inhibiting their movement.
- Faulty motor: A fan motor that is malfunctioning or burned out will prevent the fan from spinning.
- Loose or damaged wiring: Loose or damaged wiring connections can disrupt the power supply to the fan, causing it to stop spinning.
- Fan controller issues: Problems with the fan controller, such as incorrect settings or a malfunctioning controller, can affect the fan’s operation.
- Overheating: Excessive heat can cause the fan to stop spinning as a safety measure, indicating potential issues with the computer’s cooling system.
Resolving the Issue of a Non-Spinning PC Fan

To resolve the issue of a non-spinning PC fan, it is important to diagnose the underlying cause and implement appropriate troubleshooting steps. One common reason for a fan not spinning is a loose or disconnected power cable. Ensure that the fan’s power cable is securely connected to the motherboard or fan controller. Another possible cause could be a faulty fan motor. In this case, replacing the fan would be necessary. Additionally, excessive dust or debris can hinder a fan’s movement. Regularly cleaning the fan blades and vents can help prevent this issue. It is also crucial to check the fan settings in the BIOS or fan control software, as incorrect settings may prevent the fan from spinning. By following these troubleshooting steps, you can resolve the non-spinning PC fan issue and ensure proper cooling for your computer system.
Conclusion
In conclusion, a non-spinning PC fan can be caused by various factors such as a faulty motor, loose connections, or a malfunctioning power supply. Troubleshooting and fixing the issue can help prevent potential damage to the computer’s components due to overheating. Understanding the importance of a spinning CPU fan is crucial as it helps dissipate heat and maintain optimal performance. While it can be frustrating to encounter this problem, addressing it promptly can ensure the smooth operation of your computer system.

Brook over 3 years of professional gaming, esports coaching, and gaming hardware reviews to provide insightful expertise across PC, console, and mobile gaming.